Ajuste del balance de blancos y los colores de las fotos
Tabla de contenidos
- ¿Por qué es importante la corrección del balance de blancos?
- Ajuste del balance de blancos
- Ajuste de saturación
- Ajuste de niveles de color
- Ajuste de la temperatura de color
- Guardar la imagen ajustada
- Uso de imágenes ajustadas en el Selector de color
- Eliminación de fondos de imágenes ajustadas
- Acerca de ArtistAssistApp
ArtistAssistApp te permite ajustar el balance de blancos y los colores de una foto con unos pocos clics.
¿Por qué es importante la corrección del balance de blancos?
¿Alguna vez has tomado una foto de tu pintura para publicarla en un sitio web o en las redes sociales? Pero independientemente de la iluminación, en lugar de papel blanco, ¿obtienes un fondo gris?
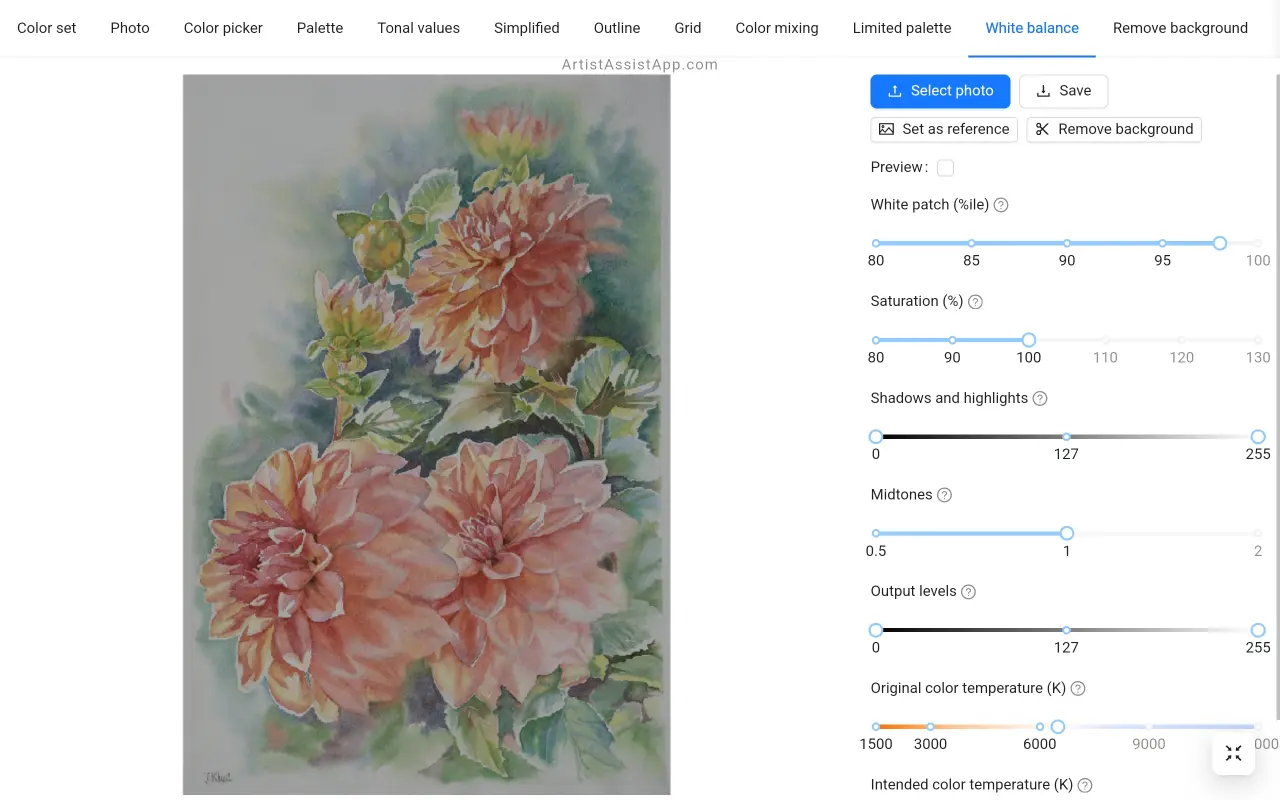
El balance de blancos y el ajuste de color después de tomar una foto de su pintura es crucial. Es muy difícil lograr una imagen de calidad de su pintura sin una corrección del balance de blancos.
ArtistAssistApp le permite ajustar el balance de blancos, la saturación de color, los niveles de color y la temperatura de color de una foto.
Ajuste del balance de blancos
Abra la nueva pestaña Balance de blancos, seleccione una foto de su pintura y juegue con el control deslizante Parche blanco para ajustar el balance de blancos de la foto.
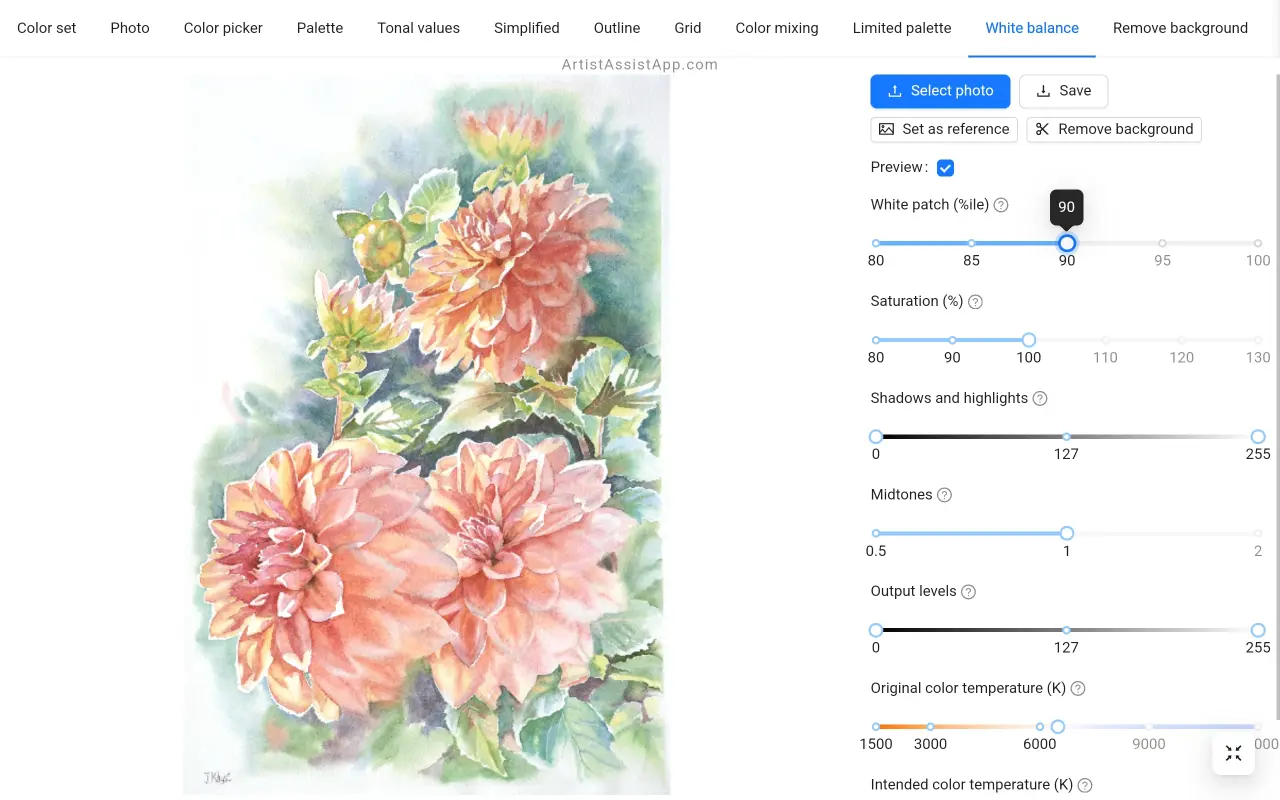
Pintura de Irina Khist.
El valor óptimo de la mancha blanca suele estar entre 95 y 98. Pero para fotos particularmente oscuras, es posible que necesite un valor más bajo, como 80.
Los valores más pequeños de la mancha blanca corresponden a un blanqueamiento más fuerte.
Ajuste de saturación
Dependiendo de las condiciones de iluminación y la configuración de la cámara, también puede saturar o desaturar la imagen a su gusto con el control deslizante Saturación .
Un valor inferior al 100% desatura la imagen y un valor superior al 100% la sobresatura.
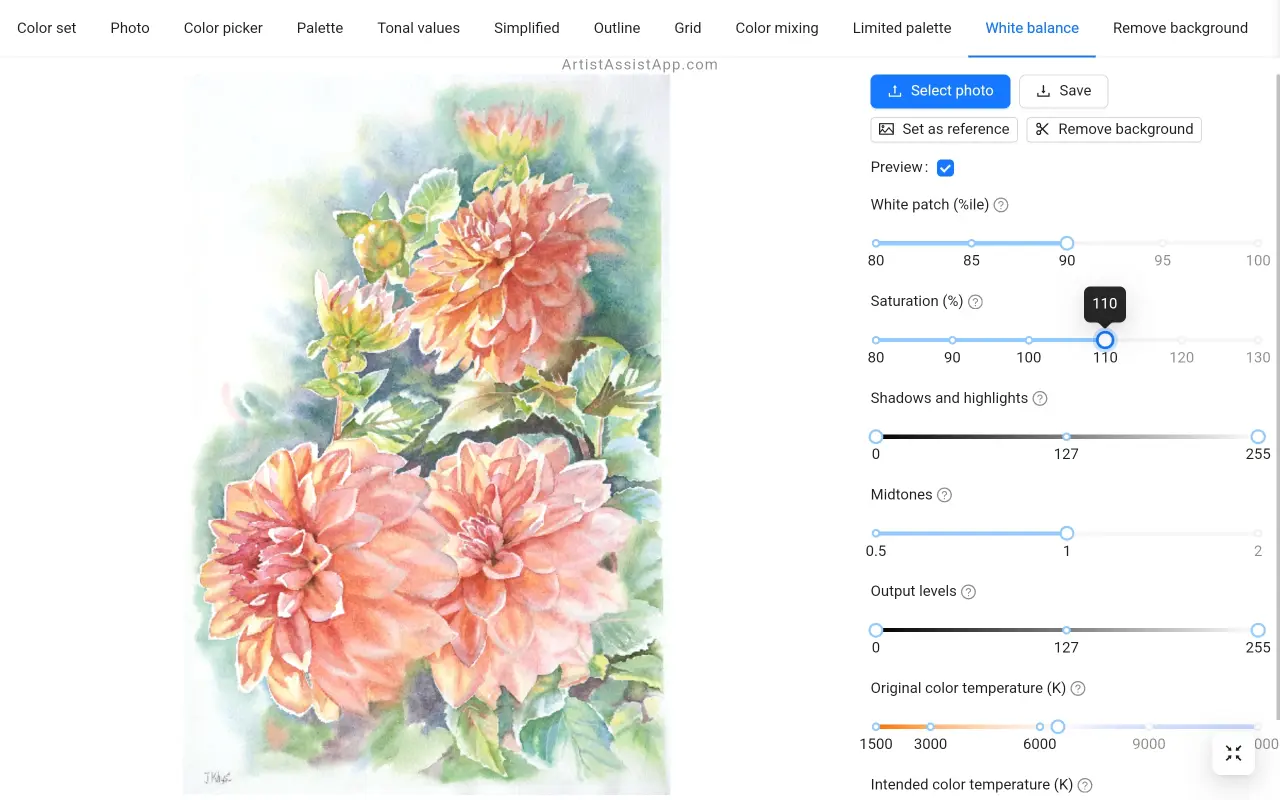
Ajuste de niveles de color
Puede ajustar la gama tonal y el balance de color de la foto ajustando la intensidad de las sombras, los medios tonos y las luces.
Los niveles de salida le permiten seleccionar manualmente un rango limitado de niveles de salida. Los niveles de salida obligan a que el rango de tonos coincida con los nuevos límites establecidos.
Utilice los siguientes controles deslizantes para ajustar los niveles de color:
- Sombras y luces: entrada baja y entrada alta
- Medios tonos: Gamma
- Niveles de salida: Baja potencia y alta potencia
Un valor de medios tonos inferior a 1 hace que los medios tonos sean más oscuros, un valor superior a 1 hace que los medios tonos sean más claros.
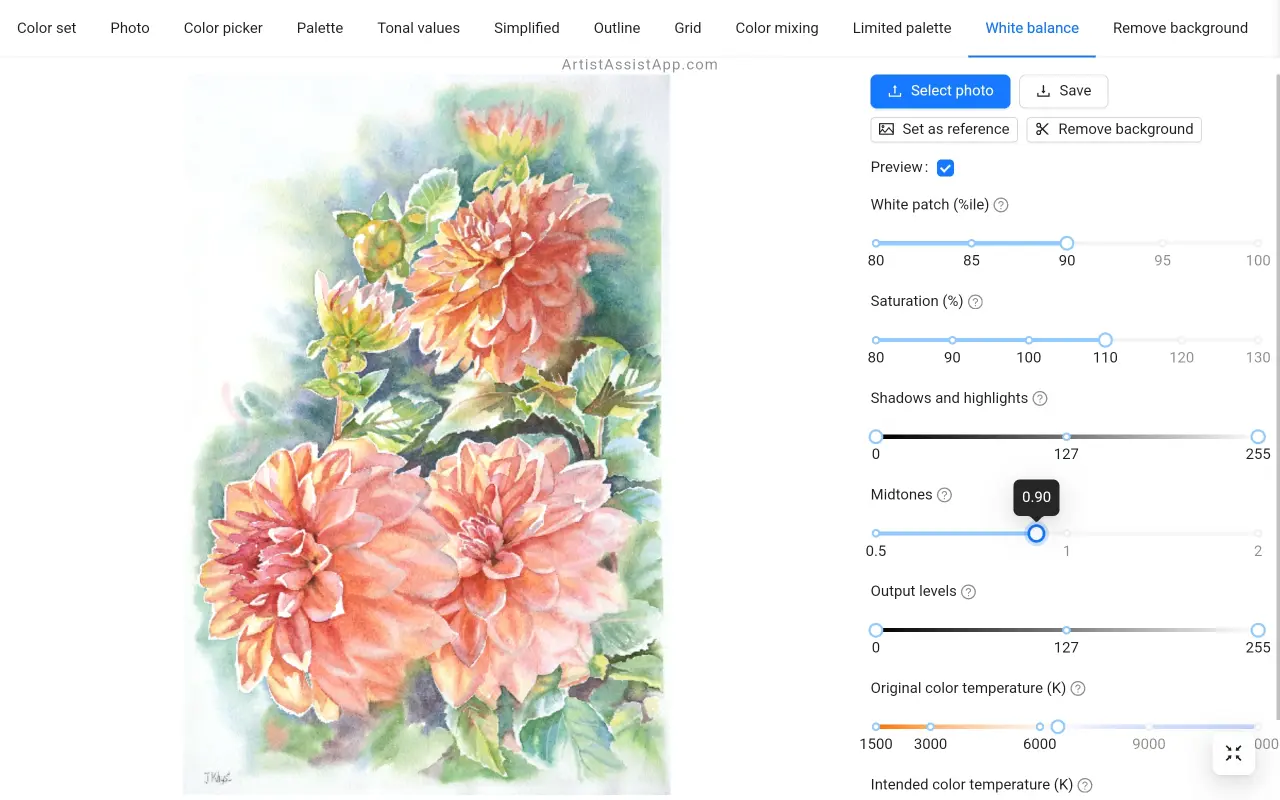
Ajuste de la temperatura de color
La aplicación también admite el ajuste de la temperatura de color de la fuente de luz en la foto en Kelvin. Puede usarlo para corregir un tinte azulado en fotos nubladas, o incluso un tinte rojo en fotos tomadas bajo luz incandescente cuando la cámara está configurada para luz diurna.
Utilice los siguientes controles deslizantes para ajustar la temperatura de color:
Temperatura de color original: Temperatura estimada de la fuente de luz en Kelvin con la que se tomó la imagen
Temperatura de color prevista: Estimación corregida de la temperatura de la fuente de luz en Kelvin
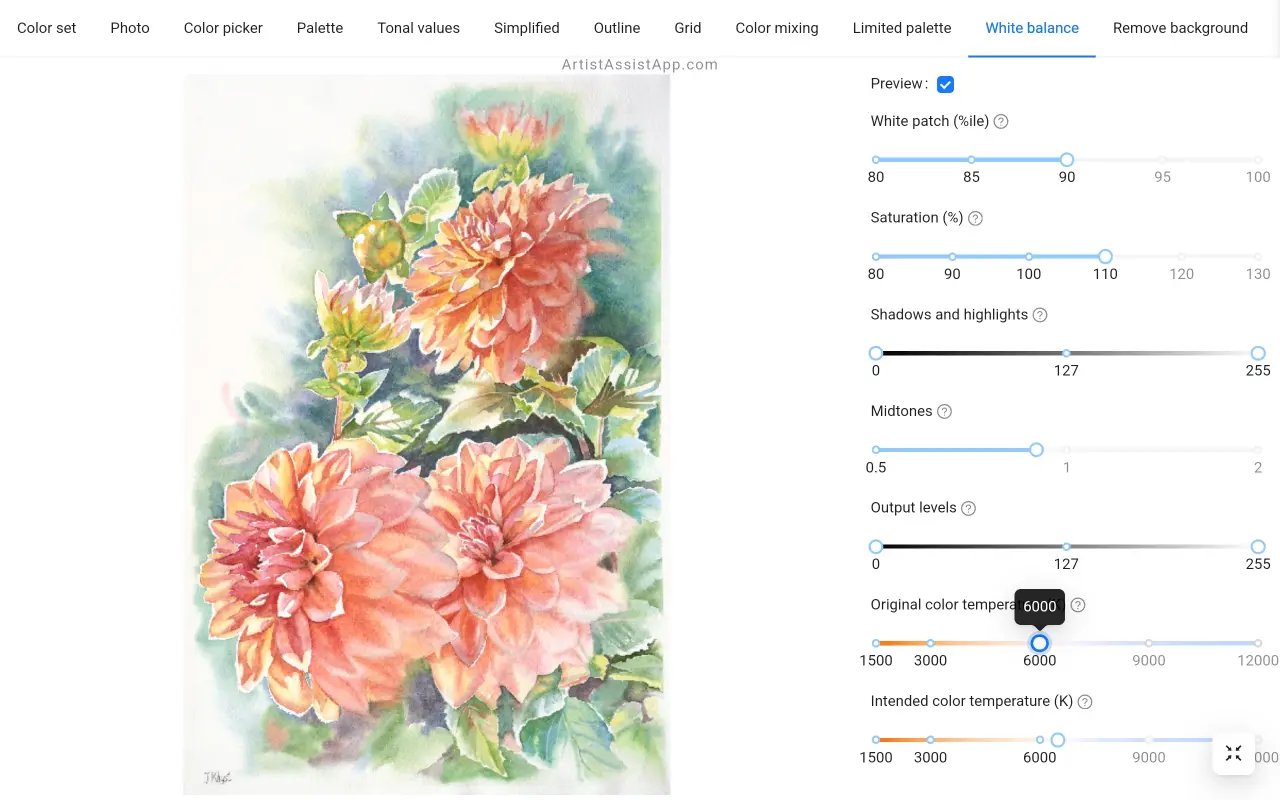
A continuación se muestra una lista de temperaturas de color comunes en grados Kelvin (K).
Luz cálida:
- 1000 K: Luz de las velas (rojo anaranjado muy cálido)
- 1500 K: Lámpara de sodio de baja presión (naranja intenso)
- 2000 K: Salida y puesta del sol (naranja-rojo)
- 2700 K: Bombillas incandescentes (blanco suave)
- 3000 K: Fluorescente blanco cálido
- 3500 K: Blanco neutro (tonos más cálidos)
Luz neutra:
- 4000 K: Fluorescente blanco frío
- 4500 K: Luz solar de la mañana (blanco neutro)
- 5000 K: Luz solar brillante al mediodía (blanco neutro)
Luz fría:
- 5500 K: Luz diurna (neutra a ligeramente fría)
- 6000 K: Cielo nublado (luz diurna fresca)
- 6500 K: Luz diurna estándar para sRGB (blanco ligeramente azulado)
- 7000 K: Nublado azulado (tonos azul claro)
- 7500 K: Cielo azul claro (azul frío)
Luz muy fresca:
- 8000 K: Cielo muy nublado (azul grisáceo)
- 9000 K: Cielo azul profundo
- 10000 K: Cielo ártico
- 12000 K: Cielo despejado a gran altitud (azul profundo)
Guardar la imagen ajustada
Si está satisfecho con la vista previa, guarde la foto ajustada en su dispositivo presionando el botón Guardar .
Uso de imágenes ajustadas en el Selector de color
Para determinar los colores utilizados en una foto o en la pintura de otra persona, primero debes ajustar el balance de blancos. Seleccione una foto de una pintura, ajuste el balance de blancos y presione el botón Establecer como referencia . Se abrirá inmediatamente la foto ajustada en la pestaña Selector de color . La foto ajustada también se guardará en las fotos recientes de la pestaña Foto .
Obtén más información sobre cómo mezclar colores de fotos en este tutorial.
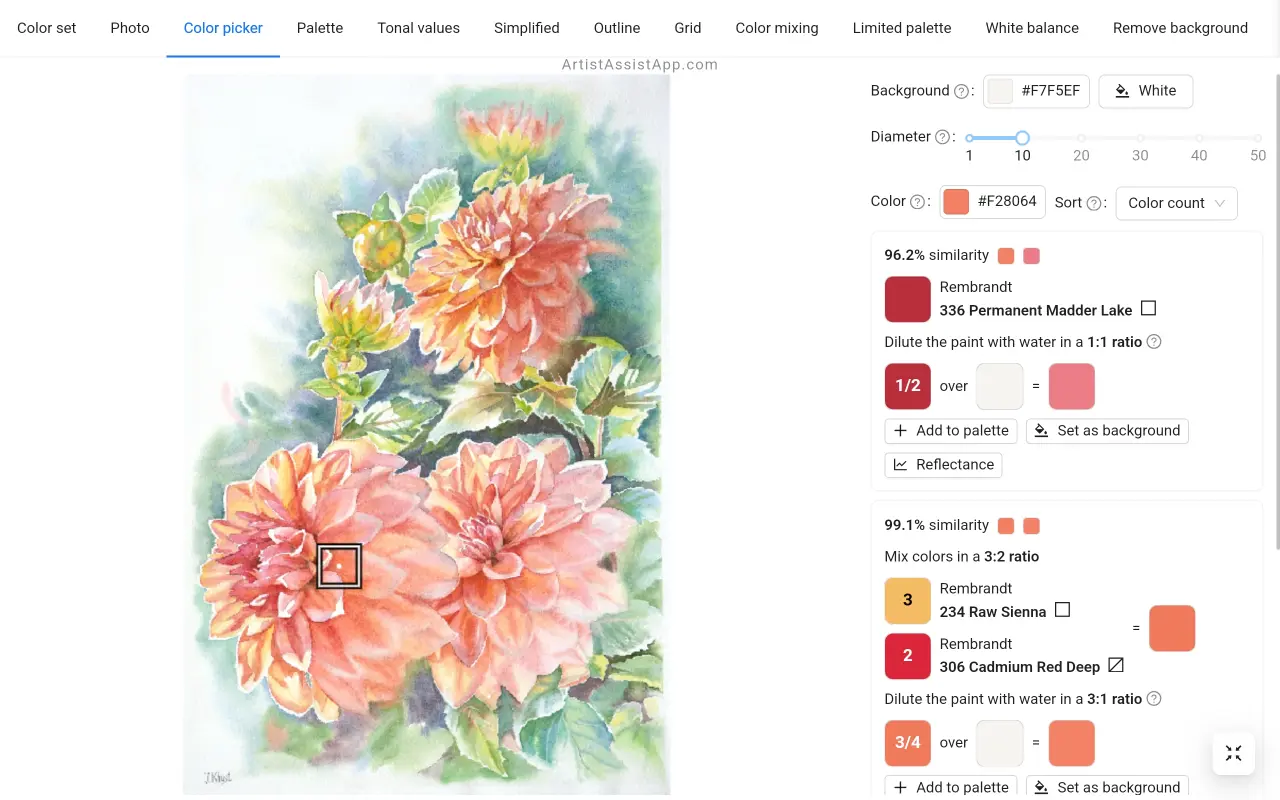
Eliminación de fondos de imágenes ajustadas
ArtistAssistApp tiene una función de eliminación de fondo. Si desea eliminar el fondo de la imagen ajustada, simplemente haga clic en el botón Eliminar fondo . Obtén más información sobre cómo combinar el balance de blancos y la eliminación de fondo en este tutorial.
Acerca de ArtistAssistApp
ArtistAssistApp, también conocida como Artist Assist App, es una aplicación web para que los artistas mezclen con precisión cualquier color de una foto, analicen valores tonales, conviertan una foto en un contorno, dibujen con el método de cuadrícula, pinten con una paleta limitada, simplifiquen una foto, eliminen el fondo de una imagen, comparen fotos por pares y más.
Pruébalo ahora gratis para https://app.artistassistapp.com mejorar tus habilidades de pintura y dibujo y crear impresionantes obras de arte.
