Anpassen des Weißabgleichs und der Farben in Fotos
Inhaltsverzeichnis
- Warum ist die Korrektur des Weißabgleichs wichtig?
- Auswählen eines Fotos
- Anpassung des Weißabgleichs
- Anpassung der Sättigung
- Anpassung der Farbstufen
- Einstellung der Farbtemperatur
- Speichern des angepassten Bildes
- So verwenden Sie angepasste Bilder mit dem Farbwähler
- Entfernen von Hintergründen aus angepassten Bildern
- Über ArtistAssistApp
Mit ArtistAssistApp können Sie den Weißabgleich und die Farben eines Fotos mit wenigen Klicks anpassen.
Warum ist die Korrektur des Weißabgleichs wichtig?
Haben Sie schon einmal ein Foto von Ihrem Gemälde gemacht, um es auf einer Website oder in den sozialen Medien zu veröffentlichen? Aber unabhängig von der Beleuchtung bekommen Sie statt weißem Papier einen grauen Hintergrund?
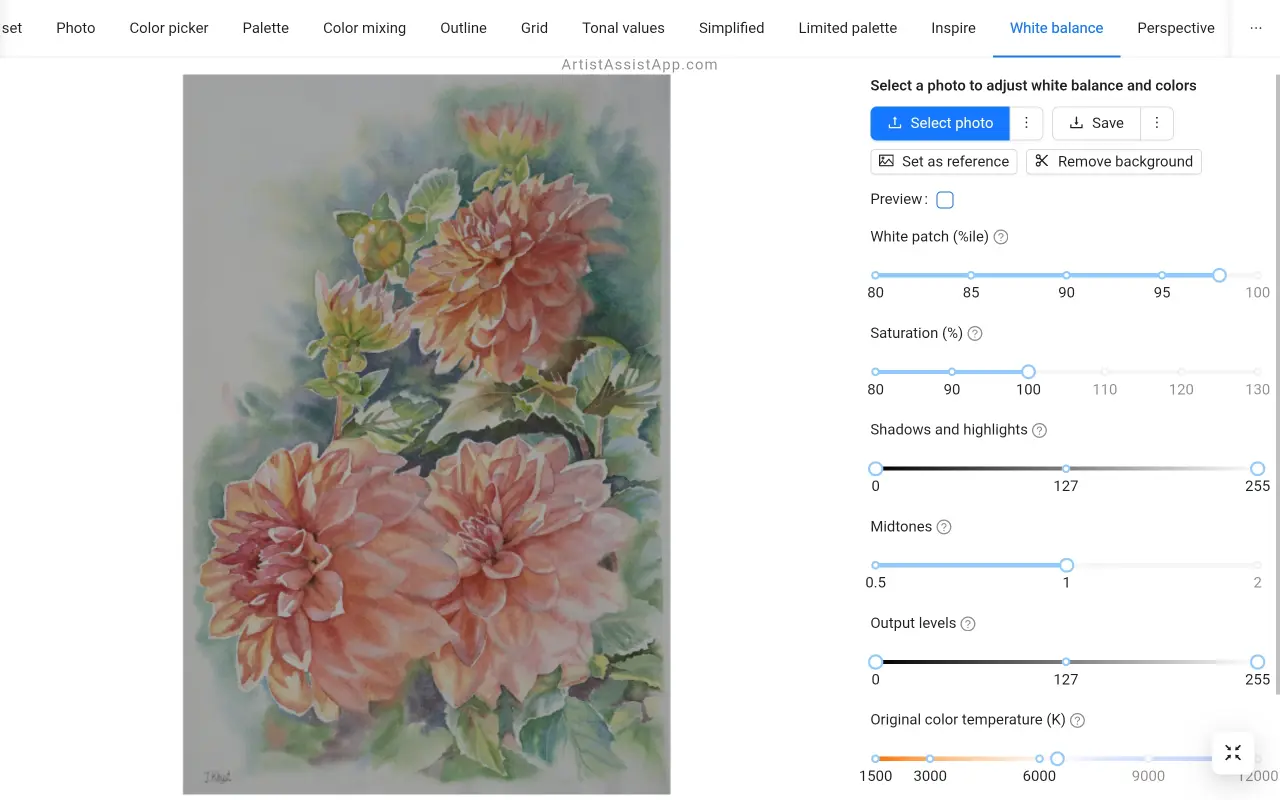
Weißabgleich und Farbanpassung nach dem Fotografieren Ihres Gemäldes sind entscheidend. Es ist sehr schwierig, ein qualitativ hochwertiges Bild Ihres Gemäldes ohne Weißabgleichskorrektur zu erzielen.
Mit der ArtistAssistApp können Sie den Weißabgleich, die Farbsättigung, die Farbstufen und die Farbtemperatur eines Fotos anpassen.
Auswählen eines Fotos
Öffnen Sie die Registerkarte Weißabgleich und wählen Sie das Foto aus, für das Sie den Weißabgleich oder die Farben anpassen möchten.
Wählen Sie ein beliebiges Foto vom Gerät aus, indem Sie die Schaltfläche Foto auswählen drücken, oder wählen Sie das aktuelle Referenzfoto aus, indem Sie die ⋮ (vertikale Ellipsenpunkte) und dann die Schaltfläche Referenzfoto verwenden drücken.
Anpassung des Weißabgleichs
Nachdem Sie ein Foto ausgewählt haben, verschieben Sie den Schieberegler "Weißer Fleck ", um den Weißabgleich des Fotos anzupassen.
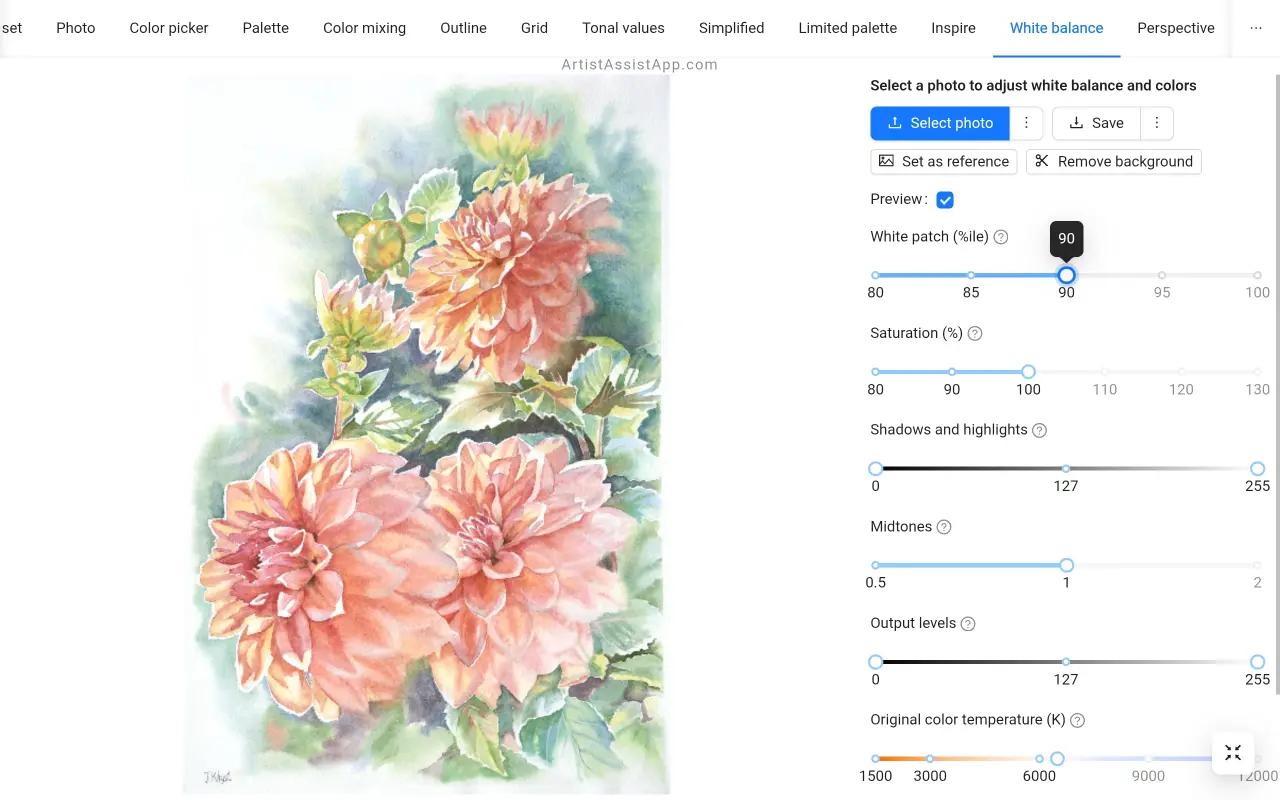
Gemälde von Irina Khist.
Der optimale Wert für weiße Flecken liegt oft zwischen 95 und 98. Für besonders dunkle Fotos benötigen Sie jedoch möglicherweise einen niedrigeren Wert, z. B. 80.
Kleinere Werte für weiße Flecken entsprechen einer stärkeren Aufhellung.
Anpassung der Sättigung
Abhängig von den Lichtverhältnissen und den Kameraeinstellungen können Sie das Bild auch mit dem Schieberegler Sättigung nach Ihrem Geschmack sättigen oder entsättigen.
Bei einem Wert von weniger als 100 % wird das Bild entsättigt, bei einem Wert von mehr als 100 % wird es übersättigt.
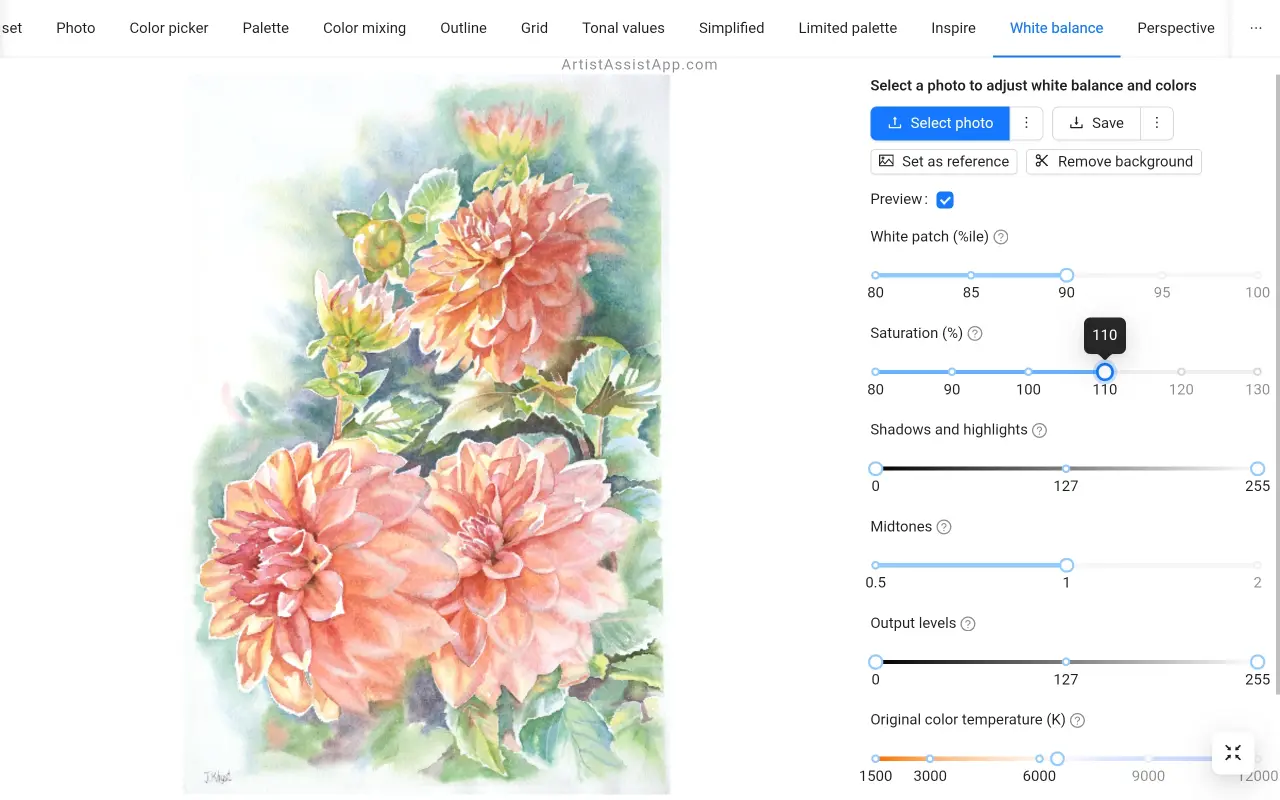
Anpassung der Farbstufen
Sie können den Tonwertbereich und die Farbbalance des Fotos anpassen, indem Sie die Intensität von Tiefen, Mitteltönen und Lichtern anpassen.
Mit den Ausgangspegeln können Sie manuell einen begrenzten Bereich von Ausgangspegeln auswählen. Die Ausgangspegel erzwingen, dass der Tonbereich den neuen Grenzwerten entspricht, die Sie festgelegt haben.
Verwenden Sie die folgenden Schieberegler, um die Farbstufen anzupassen:
- Schatten und Lichter: Geringer Input und hoher Input
- Mitteltöne: Gamma
- Ausgangspegel: Niedrige Leistung und hohe Leistung
Ein Wert für Mitteltöne kleiner als 1 macht die Mitteltöne dunkler, ein Wert größer als 1 macht die Mitteltöne heller.
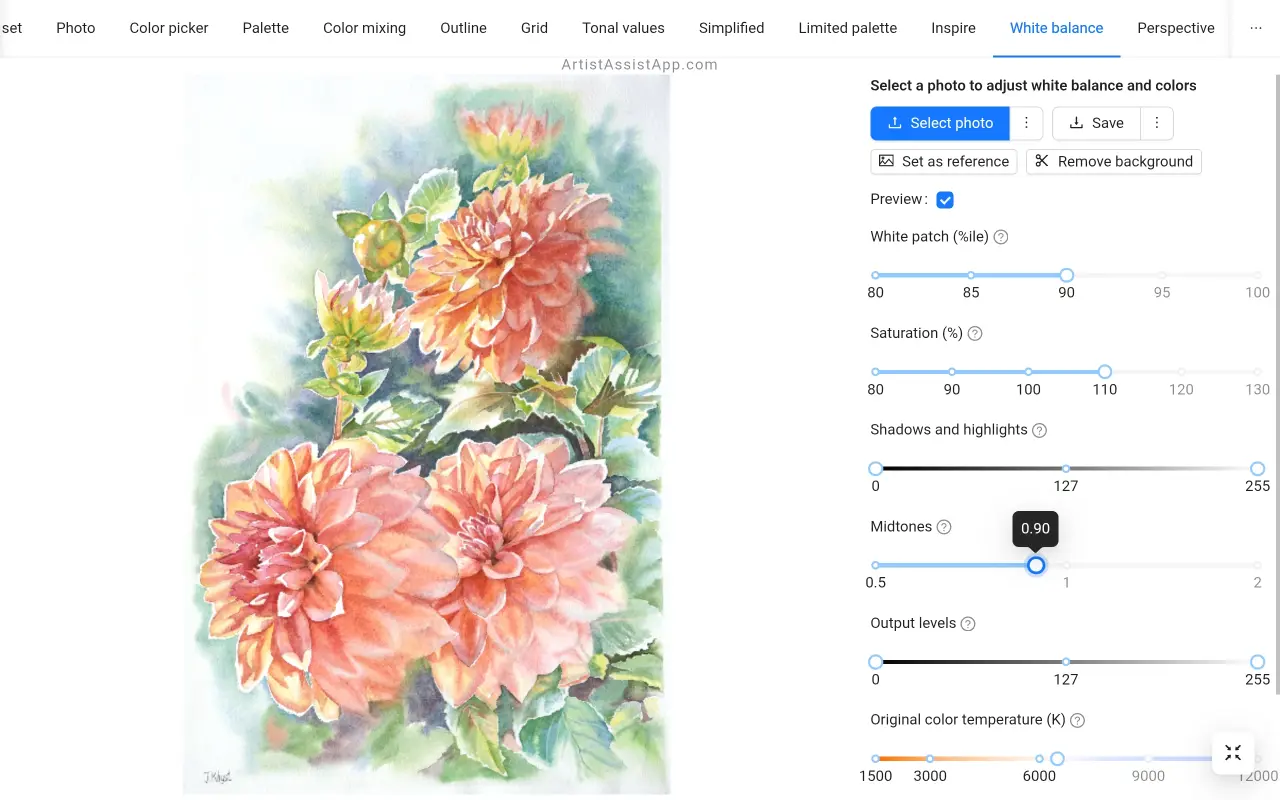
Einstellung der Farbtemperatur
Die App unterstützt auch die Anpassung der Farbtemperatur der Lichtquelle auf dem Foto in Kelvin. Sie können es verwenden, um einen Blaustich bei bedeckten Fotos oder sogar einen Rotstich bei Fotos zu korrigieren, die unter Glühlampenlicht aufgenommen wurden, wenn die Kamera auf Tageslicht eingestellt ist.
Verwenden Sie die folgenden Schieberegler, um die Farbtemperatur anzupassen:
Ursprüngliche Farbtemperatur: Geschätzte Temperatur der Lichtquelle in Kelvin, mit der das Bild aufgenommen wurde
Beabsichtigte Farbtemperatur: Korrigierte Schätzung der Temperatur der Lichtquelle in Kelvin
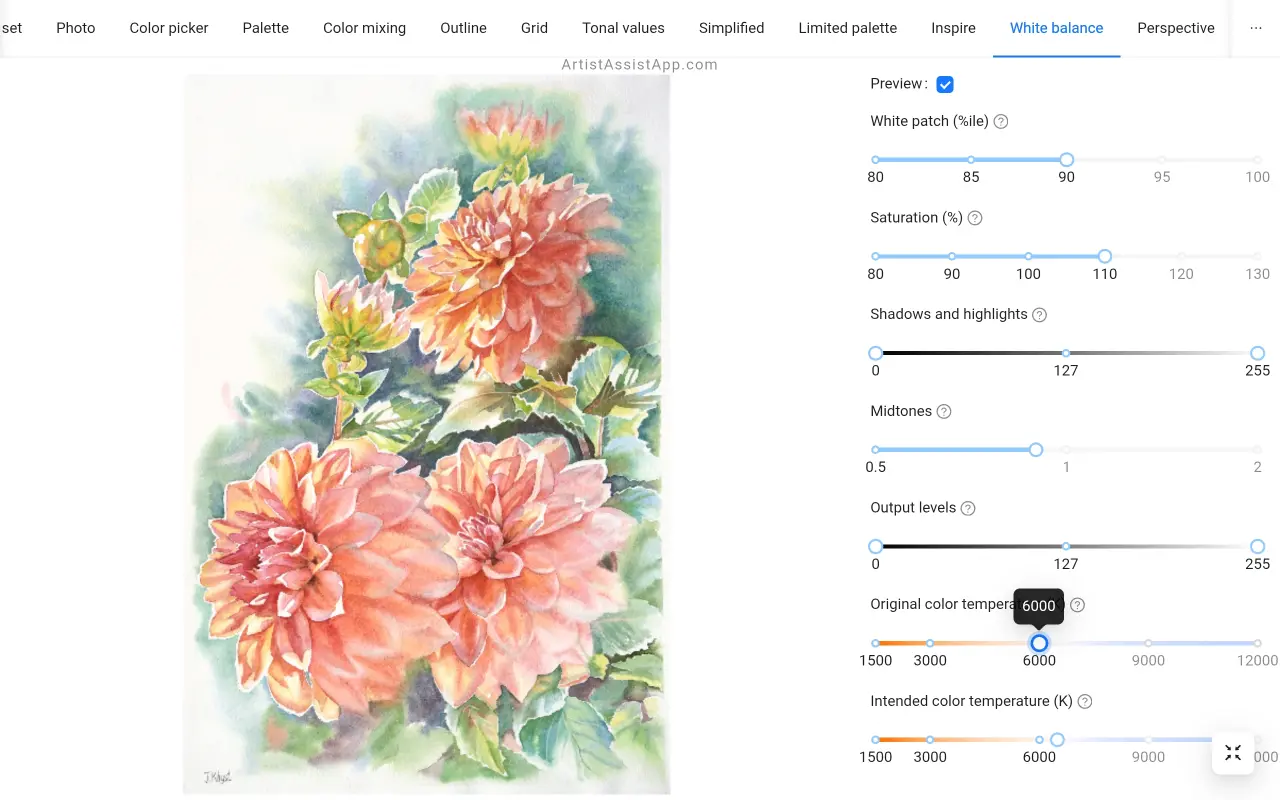
Nachfolgend finden Sie eine Liste der gängigen Farbtemperaturen in Grad Kelvin (K).
Warmes Licht:
- 1000 K: Kerzenlicht (sehr warmes Orange-Rot)
- 1500 K: Natrium-Niederdrucklampe (tieforange)
- 2000 K: Sonnenaufgang/Sonnenuntergang (orange-rot)
- 2700 K: Glühlampen (weichweiß)
- 3000 K: Warmweiße Leuchtstoffröhre
- 3500 K: Neutralweiß (wärmere Töne)
Neutrales Licht:
- 4000 K: Kaltweiße Leuchtstoffröhre
- 4500 K: Morgensonne (neutralweiß)
- 5000 K: Helles Mittagslicht (neutralweiß)
Kühles Licht:
- 5500 K: Tageslicht (neutral bis leicht kühl)
- 6000 K: Bewölkter Himmel (kühles Tageslicht)
- 6500 K: Standard-Tageslicht für sRGB (leicht bläulich-weiß)
- 7000 K: Bläulich bedeckt (helle Blautöne)
- 7500 K: Strahlend blauer Himmel (kühles Blau)
Sehr kühles Licht:
- 8000 K: Stark bewölkter Himmel (blaugrau)
- 9000 K: Tiefblauer Himmel
- 10000 K: Arktischer Himmel
- 12000 K: Klarer Himmel in großer Höhe (tiefblau)
Speichern des angepassten Bildes
Wenn Sie mit der Vorschau zufrieden sind, speichern Sie das angepasste Foto auf Ihrem Gerät, indem Sie auf die Schaltfläche Speichern klicken.
Wenn Sie dieses Bild auf Instagram hochladen möchten, gibt es 2 nützliche Optionen: Speichern auf 4:5 für Bilder im Hochformat und Speichern auf 1,91:1 für Bilder im Querformat.
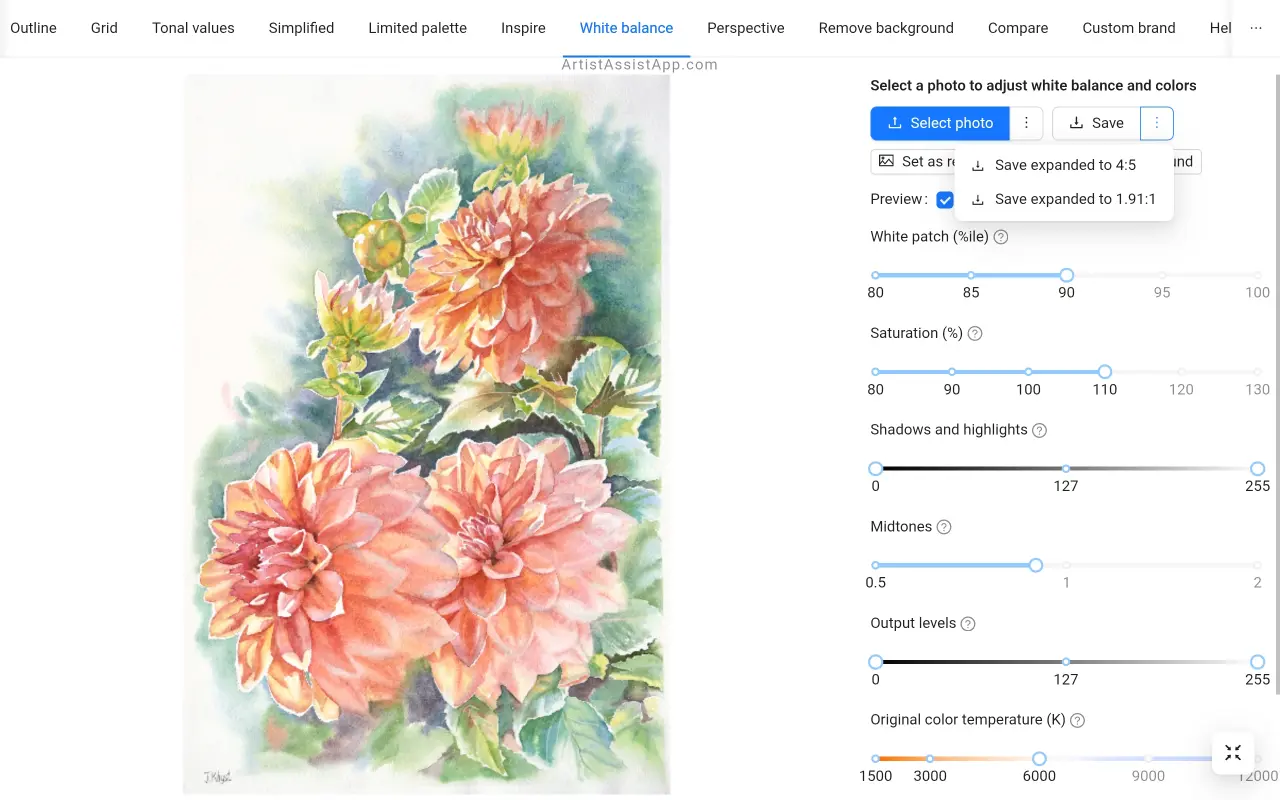
So verwenden Sie angepasste Bilder mit dem Farbwähler
Um die Farben zu bestimmen, die auf einem Foto oder einem Gemälde einer anderen Person verwendet werden, müssen Sie zuerst den Weißabgleich anpassen! Wählen Sie ein Foto eines Gemäldes aus, passen Sie den Weißabgleich an und drücken Sie die Schaltfläche Als Referenz festlegen . Das angepasste Foto wird sofort auf der Registerkarte Farbwähler geöffnet. Das angepasste Foto wird auch in den letzten Fotos auf der Registerkarte Foto gespeichert.
In diesem Tutorial erfahren Sie mehr über das Mischen von Farben aus Fotos.
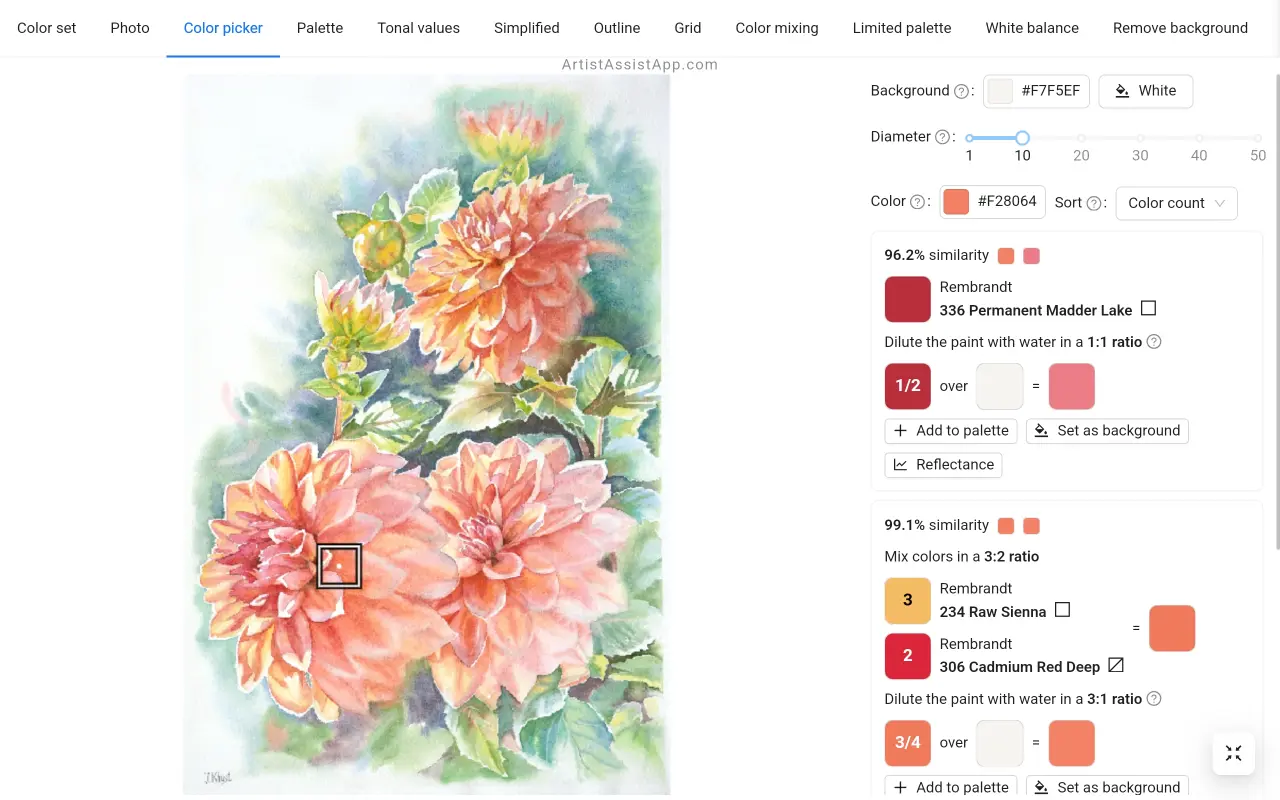
Entfernen von Hintergründen aus angepassten Bildern
ArtistAssistApp verfügt über eine Funktion zum Entfernen des Hintergrunds. Wenn Sie den Hintergrund aus dem angepassten Bild entfernen möchten, klicken Sie einfach auf die Schaltfläche Hintergrund entfernen . Erfahren Sie in diesem Tutorial mehr über die Kombination von Weißabgleich und Hintergrundentfernung.
Über ArtistAssistApp
ArtistAssistApp, auch bekannt als Artist Assist App, ist eine Web-App für Künstler, um jede Farbe aus einem Foto genau zu mischen, Tonwerte zu analysieren, ein Foto in eine Kontur zu verwandeln, mit der Rastermethode zu zeichnen, mit einer begrenzten Palette zu malen, ein Foto zu vereinfachen, den Hintergrund aus einem Bild zu entfernen, Fotos paarweise zu vergleichen und vieles mehr.
Probieren Sie es jetzt kostenlos https://app.artistassistapp.com aus, um Ihre Mal- und Zeichenfähigkeiten zu verbessern und atemberaubende Kunstwerke zu schaffen.
