Dopasowywanie balansu bieli i kolorów na zdjęciach
Spis treści
- Dlaczego korekcja balansu bieli jest ważna?
- Wybieranie zdjęcia
- Regulacja balansu bieli
- Regulacja nasycenia
- Regulacja poziomów kolorów
- Regulacja temperatury barwowej
- Zapisywanie dopasowanego obrazu
- Jak używać dopasowanych obrazów za pomocą próbnika kolorów
- Usuwanie tła z dopasowanych obrazów
- Informacje o aplikacji ArtistAssistApp
ArtistAssistApp umożliwia dostosowanie balansu bieli i kolorów zdjęcia za pomocą kilku kliknięć.
Dlaczego korekcja balansu bieli jest ważna?
Czy kiedykolwiek zrobiłeś zdjęcie swojego obrazu, aby opublikować je na stronie internetowej lub w mediach społecznościowych? Ale niezależnie od oświetlenia, zamiast białego papieru, dostajesz szare tło?
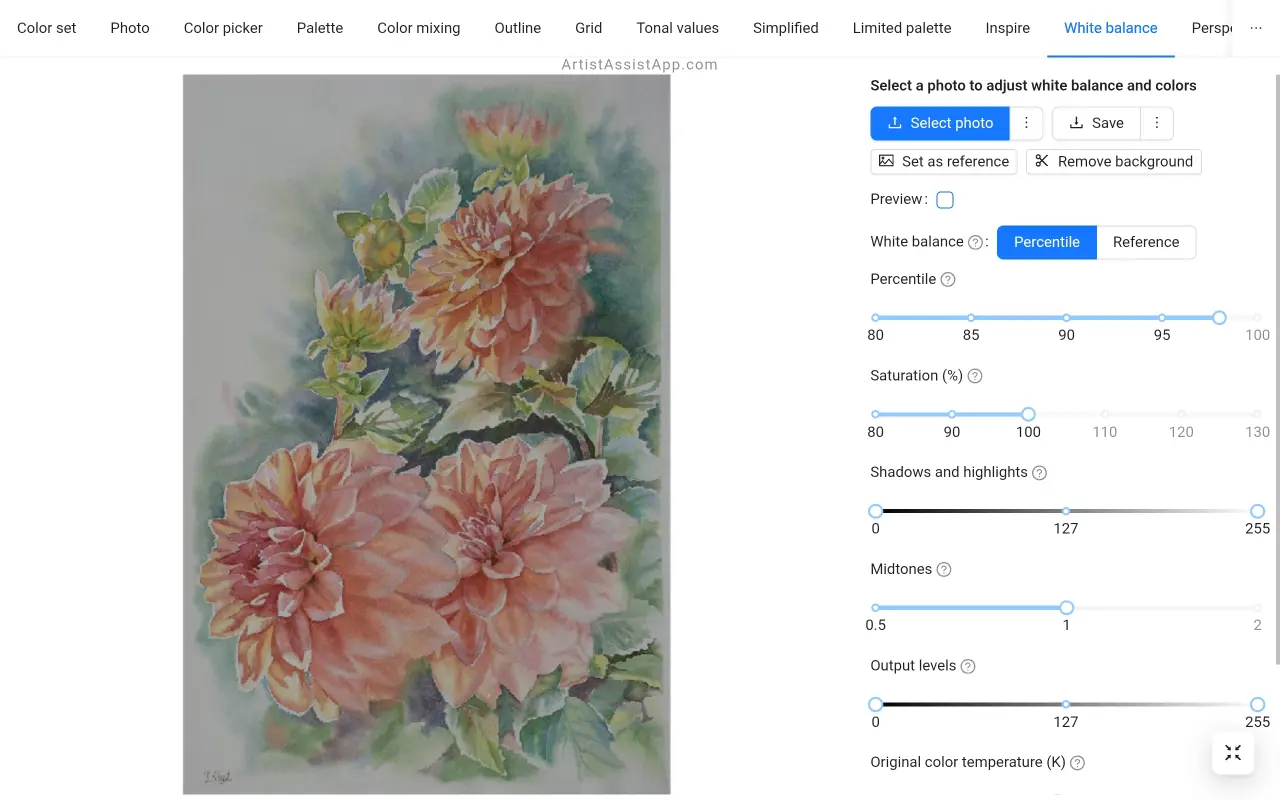
Balans bieli i regulacja kolorów po zrobieniu zdjęcia obrazu mają kluczowe znaczenie. Bardzo trudno jest uzyskać wysokiej jakości obraz obrazu bez korekcji balansu bieli.
ArtistAssistApp umożliwia regulację balansu bieli, nasycenia kolorów, poziomów kolorów i temperatury barwowej zdjęcia.
Wybieranie zdjęcia
Otwórz kartę Balans bieli i wybierz zdjęcie, dla którego chcesz dostosować balans bieli lub kolory.
Wybierz dowolne zdjęcie z urządzenia, naciskając przycisk Wybierz zdjęcie lub wybierz bieżące zdjęcie referencyjne, naciskając ⋮ (pionowy wielokropek), a następnie przycisk Użyj zdjęcia referencyjnego .
Regulacja balansu bieli
Po wybraniu zdjęcia wybierz metodę Balans bieli :
- Percentyl: Automatyczny balans bieli z najjaśniejszych obszarów, dobry dla większości zdjęć.
- Odniesienie: Ręczny balans bieli przy użyciu wybranego obszaru bieli.
W przypadku wybrania metody percentylowego balansu bieli balans bieli zostanie dostosowany automatycznie. W razie potrzeby przesuń suwak Percentyl , aby dokładniej dostosować balans bieli zdjęcia.
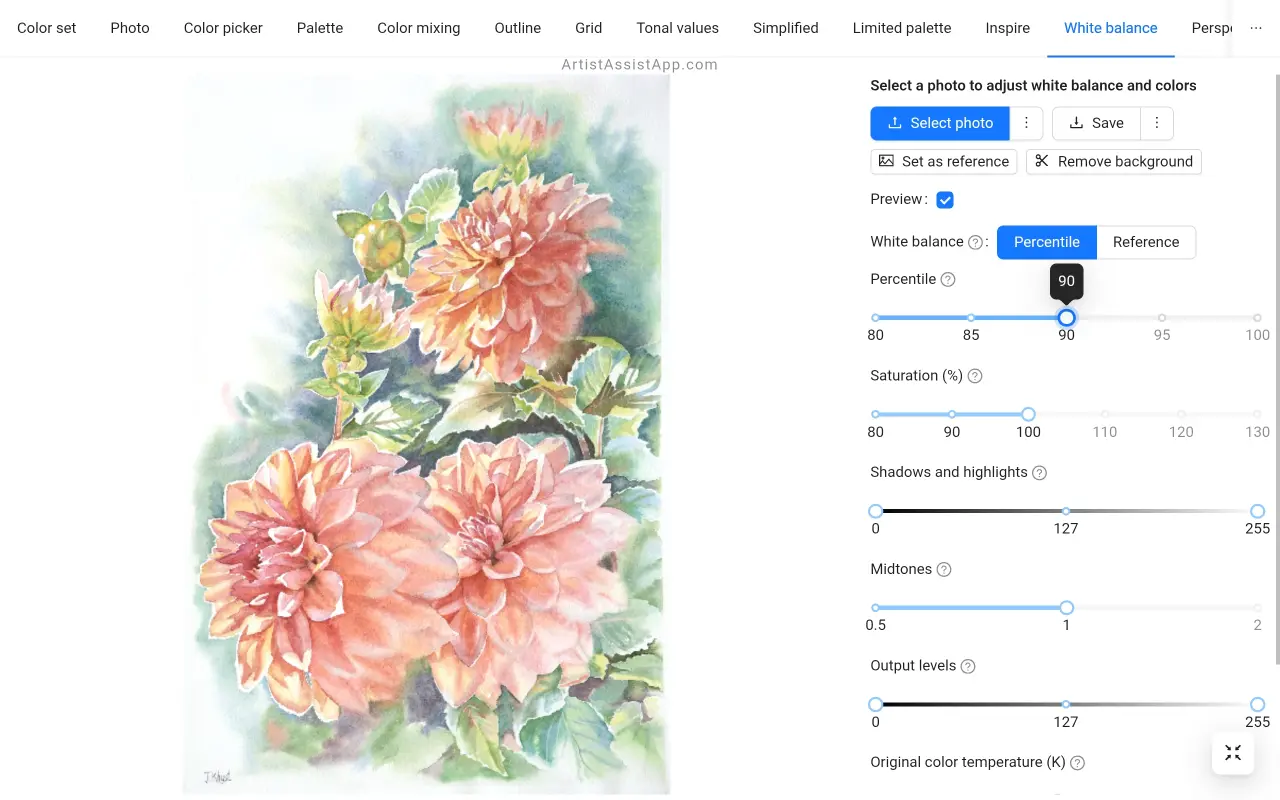
Obraz Irina Khist.
Optymalna wartość percentyla często mieści się w przedziale od 95 do 98. Jednak w przypadku szczególnie ciemnych zdjęć może być potrzebna niższa wartość, na przykład 80.
Mniejsze wartości percentyla odpowiadają silniejszemu wybielaniu.
W przypadku wybrania metody Referencyjny balans bieli kliknij lub dotknij dowolnego miejsca na zdjęciu, aby wybrać punkt bieli.
Aby uzyskać najlepsze wyniki, zamiast pojedynczego piksela próbkowany jest mały obszar, a jako punkt bieli używany jest średni kolor tego obszaru.
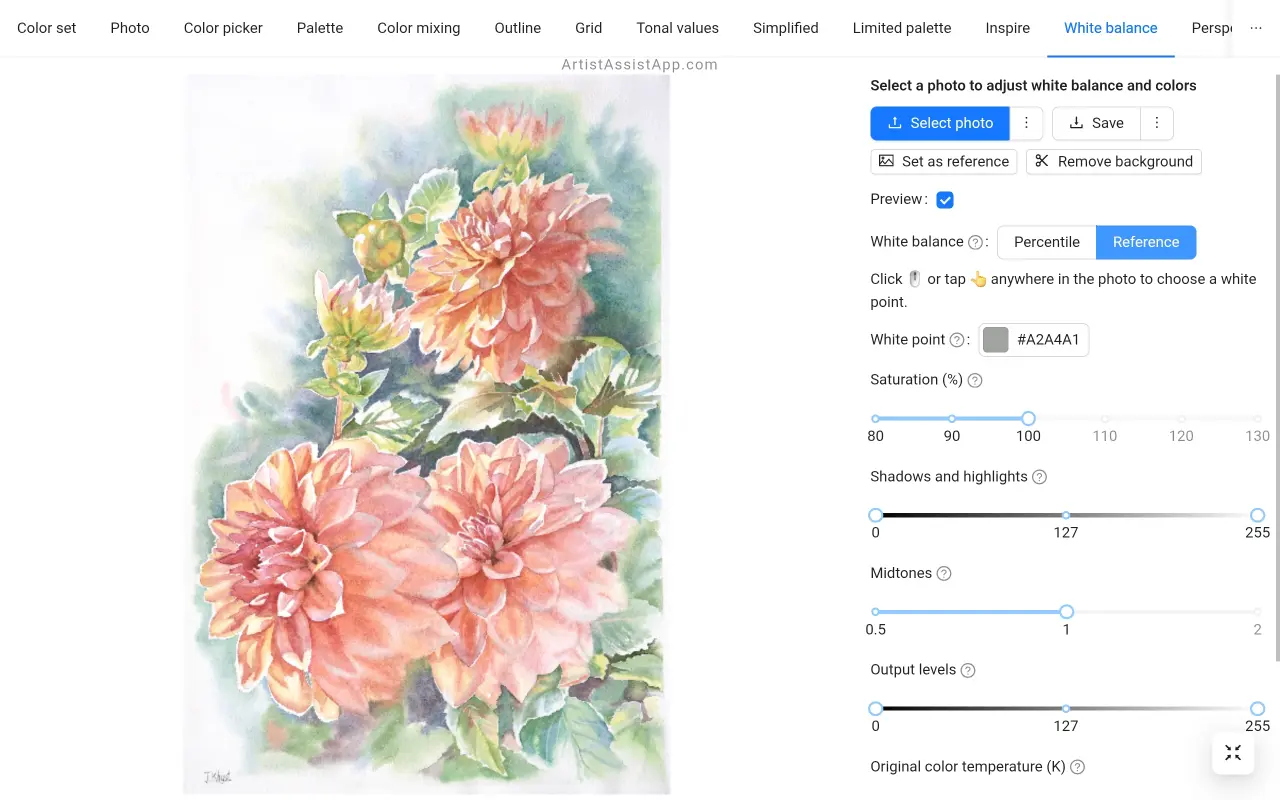
Regulacja nasycenia
W zależności od warunków oświetleniowych i ustawień aparatu można również nasycić lub zmniejszyć nasycenie obrazu według własnego uznania za pomocą suwaka Nasycenie .
Wartość mniejsza niż 100% powoduje zmniejszenie nasycenia obrazu, a wartość większa niż 100% powoduje jego nadmierne nasycenie.
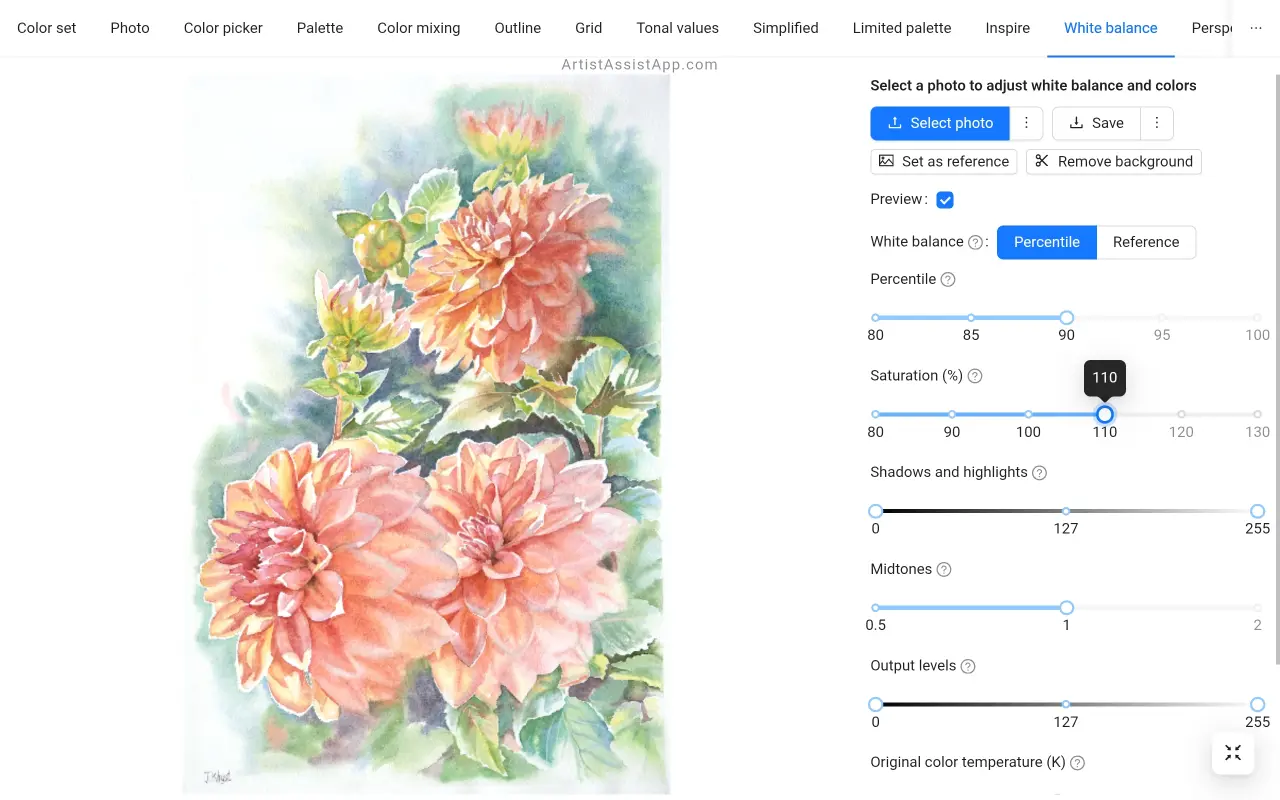
Regulacja poziomów kolorów
Możesz dostosować zakres tonalny i balans kolorów zdjęcia, dostosowując intensywność cieni, półcieni i świateł.
Poziomy wyjściowe umożliwiają ręczny wybór ograniczonego zakresu poziomów wyjściowych. Poziomy wyjściowe wymuszają, aby zakres tonów odpowiadał nowym limitom, które ustawiłeś.
Użyj następujących suwaków, aby dostosować poziomy kolorów:
- Cienie i światła: niski i wysoki sygnał wejściowy
- Półcienie: Gamma
- Poziomy wyjściowe: Niska moc wyjściowa i wysoka moc wyjściowa
Wartość półcieni mniejsza niż 1 powoduje, że półcienie są ciemniejsze, a wartość większa niż 1 sprawia, że półcienie są jaśniejsze.
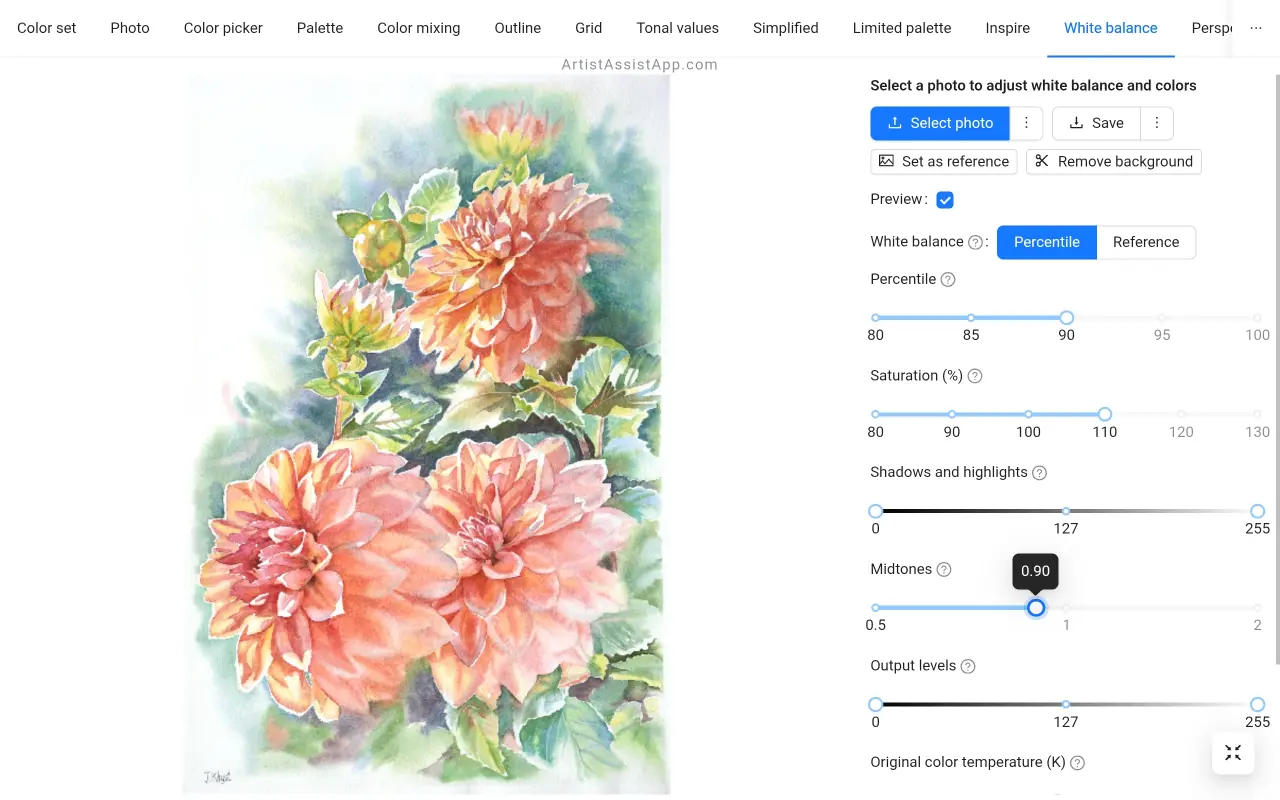
Regulacja temperatury barwowej
Aplikacja obsługuje również regulację temperatury barwowej źródła światła na zdjęciu w kelwinach. Możesz go użyć do skorygowania niebieskawego odcienia na pochmurnych zdjęciach, a nawet czerwonego odcienia na zdjęciach zrobionych w świetle żarowym, gdy aparat jest ustawiony na światło dzienne.
Użyj następujących suwaków, aby dostosować temperaturę barwową:
Oryginalna temperatura barwowa: Szacowana temperatura źródła światła w kelwinach, zdjęcie zostało wykonane za pomocą
Zamierzona temperatura barwowa: Poprawiono oszacowanie temperatury źródła światła w stopniach Kelvina
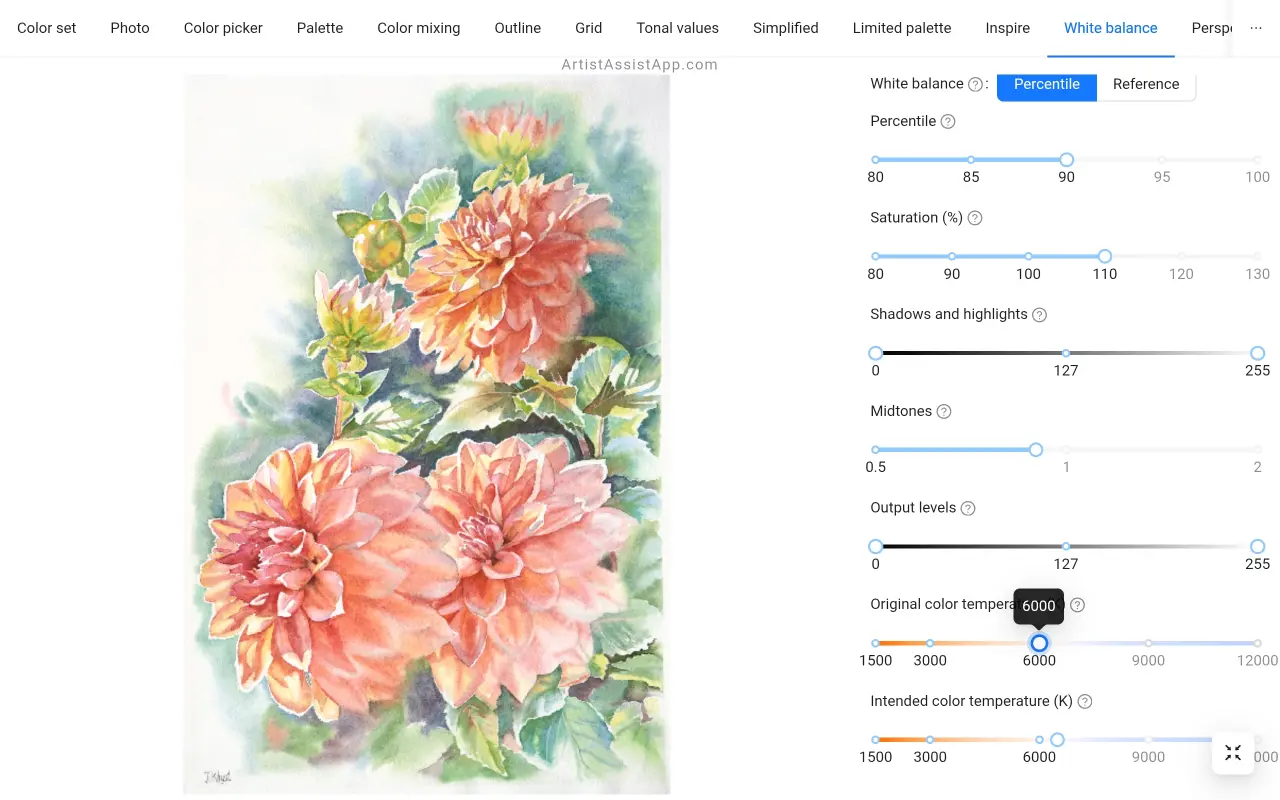
Poniżej znajduje się lista typowych temperatur barwowych w stopniach Kelvina (K).
Ciepłe światło:
- 1000 K: Światło świec (bardzo ciepły pomarańczowo-czerwony)
- 1500 K: Niskoprężna lampa sodowa (ciemnopomarańczowa)
- 2000 K: Wschód/zachód słońca (pomarańczowo-czerwony)
- 2700 K: Żarówki (miękka biel)
- 3000 K: Ciepła biała jarzeniówka
- 3500 K: Neutralna biel (cieplejsze tony)
Światło neutralne:
- 4000 K: Zimna biała jarzeniówka
- 4500 K: Poranne światło słoneczne (neutralna biel)
- 5000 K: Jasne światło słoneczne w południe (neutralna biel)
Chłodne światło:
- 5500 K: Światło dzienne (od neutralnego do lekko chłodnego)
- 6000 K: Zachmurzone niebo (chłodne światło dzienne)
- 6500 K: Standardowe światło dzienne dla sRGB (lekko niebieskawo-białe)
- 7000 K: Niebieskawe zachmurzenie (jasnoniebieskie odcienie)
- 7500 K: Czyste, błękitne niebo (chłodny błękit)
Bardzo chłodne światło:
- 8000 K: Mocno zachmurzone niebo (niebiesko-szare)
- 9000 K: Ciemnoniebieskie niebo
- 10000 K: Arktyczne niebo
- 12000 K: Czyste niebo na dużej wysokości (ciemnoniebieskie)
Zapisywanie dopasowanego obrazu
Jeśli jesteś zadowolony z podglądu, zapisz dostosowane zdjęcie na swoim urządzeniu, naciskając przycisk Zapisz .
Jeśli zamierzasz przesłać ten obraz na Instagram, istnieją 2 przydatne opcje: Zapisz rozwinięty do 4:5 dla obrazów o orientacji pionowej i Zapisz rozwinięty do 1,91:1 dla obrazów o orientacji poziomej.
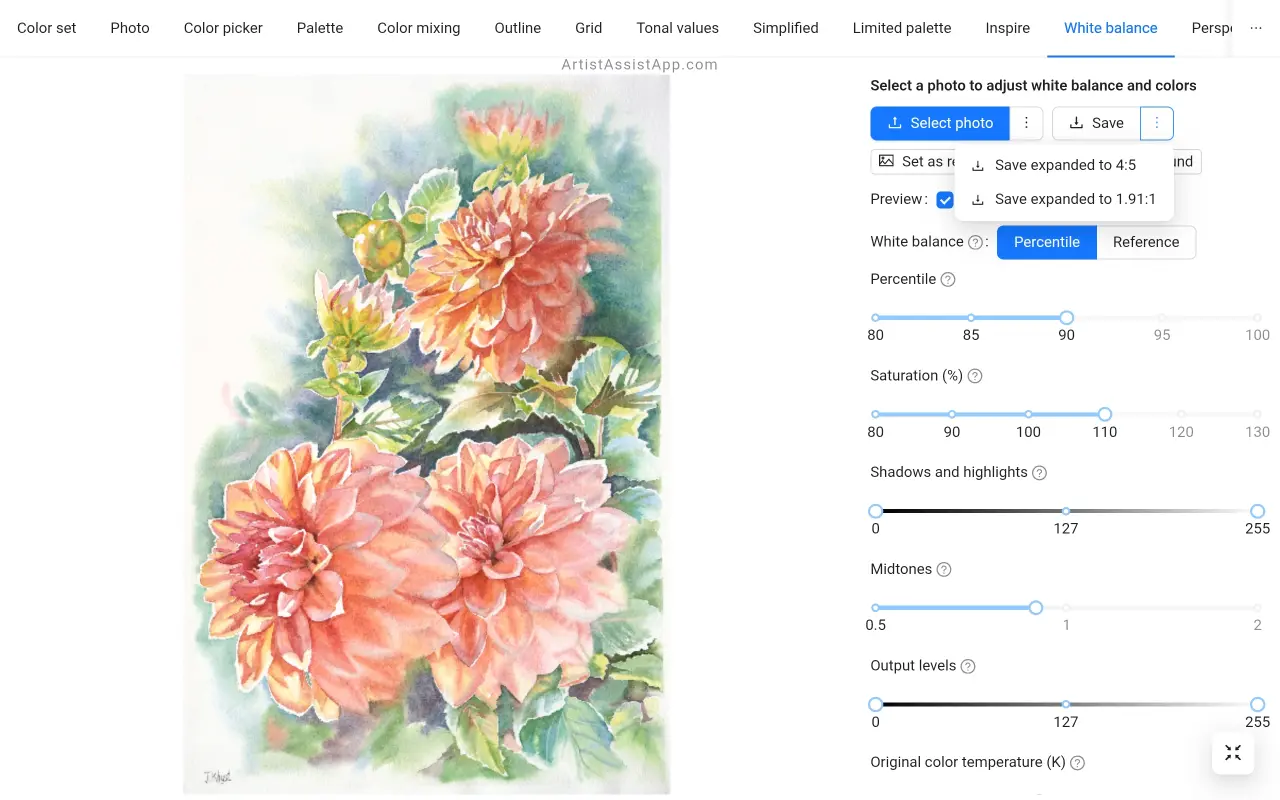
Jak używać dopasowanych obrazów za pomocą próbnika kolorów
Aby określić kolory użyte na zdjęciu lub obrazie innej osoby, musisz najpierw dostosować balans bieli! Wybierz zdjęcie obrazu, dostosuj balans bieli i naciśnij przycisk Ustaw jako odniesienie . Natychmiast otworzy się dostosowane zdjęcie w zakładce Próbnik kolorów . Poprawione zdjęcie zostanie również zapisane w ostatnich zdjęciach na karcie Zdjęcie .
Dowiedz się więcej o mieszaniu kolorów ze zdjęć w tym samouczku.
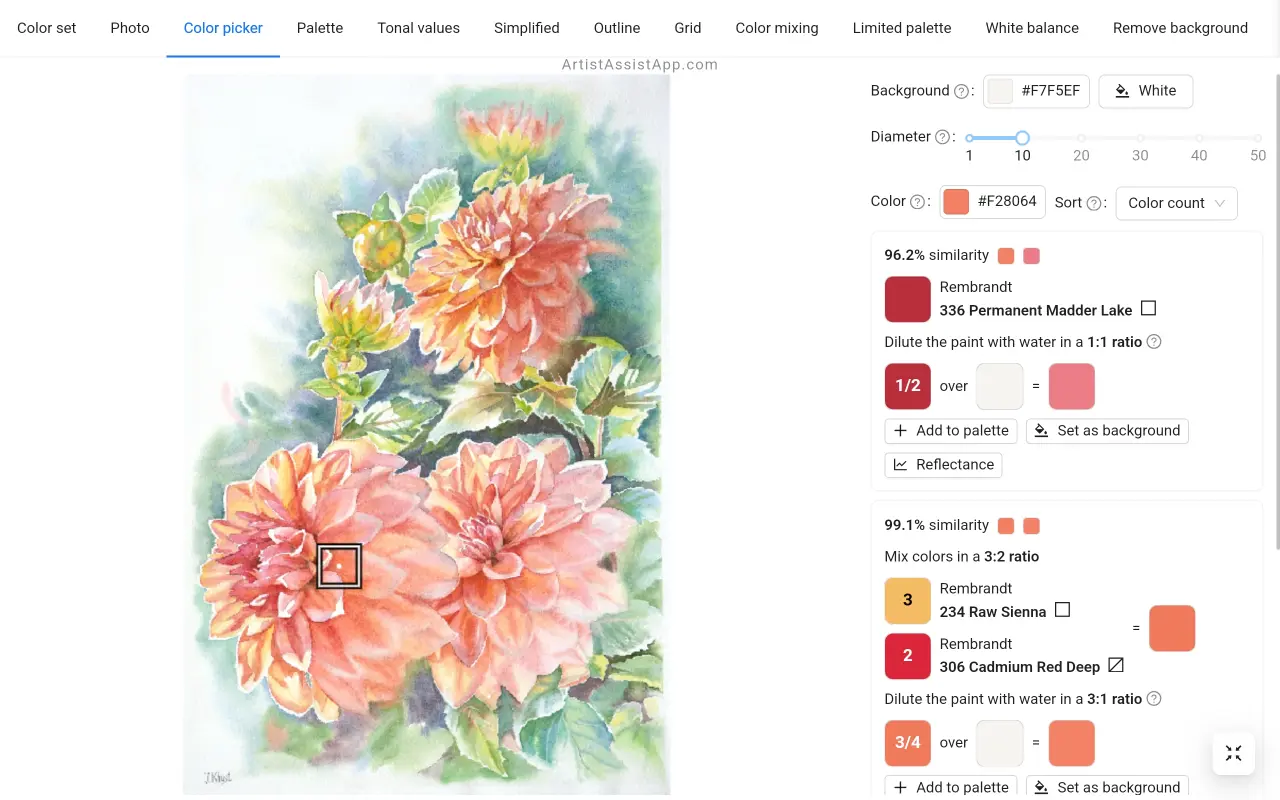
Usuwanie tła z dopasowanych obrazów
ArtistAssistApp ma funkcję usuwania tła. Jeśli chcesz usunąć tło z dostosowanego obrazu, po prostu kliknij przycisk Usuń tło . Dowiedz się więcej o łączeniu balansu bieli i usuwania tła w tym samouczku.
Informacje o aplikacji ArtistAssistApp
ArtistAssistApp, znana również jako Artist Assist App, to aplikacja internetowa dla artystów do dokładnego mieszania dowolnego koloru ze zdjęcia, analizowania wartości tonalnych, przekształcania zdjęcia w kontur, rysowania metodą siatki, malowania ograniczoną paletą, upraszczania zdjęcia, usuwania tła z obrazu, porównywania zdjęć parami i nie tylko.
Wypróbuj teraz za darmo, aby https://app.artistassistapp.com poprawić swoje umiejętności malowania i rysowania oraz tworzyć wspaniałe dzieła sztuki.
