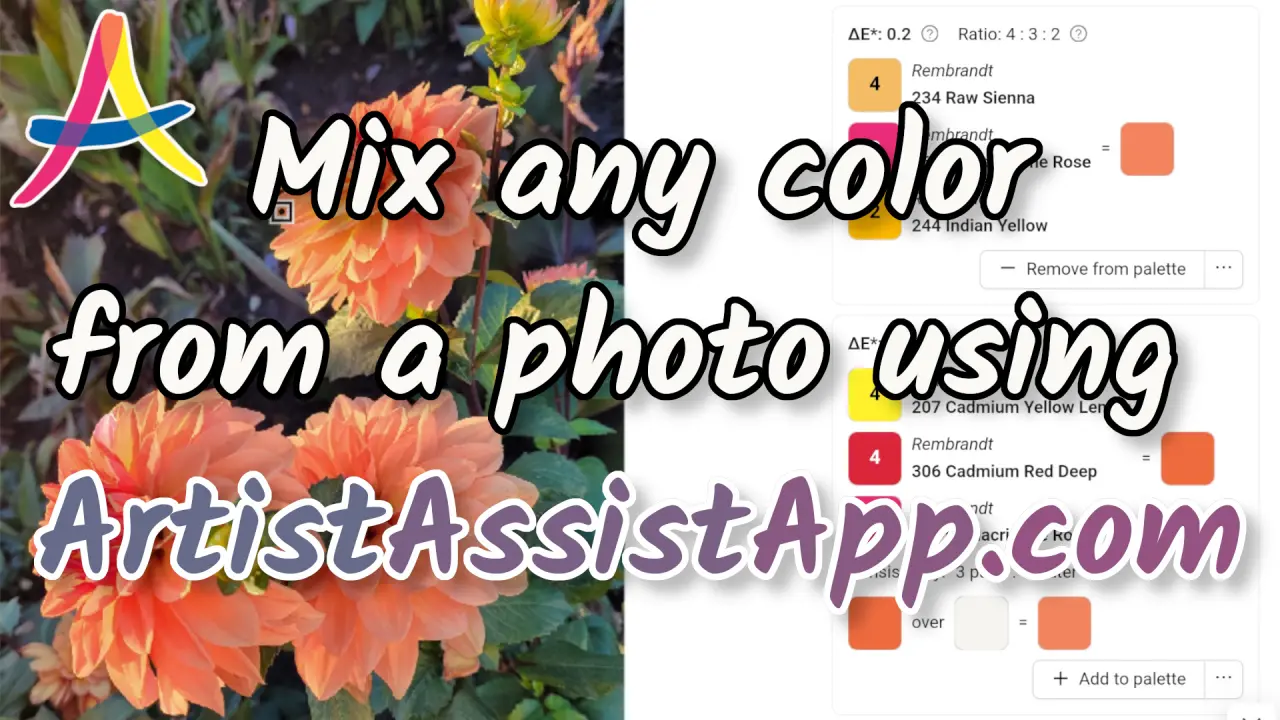Meng nauwkeurig elke kleur van referentiefoto's met Kleurkiezer
Inhoudsopgave
- Het selecteren van uw kunstmedium en kleuren
- Uw referentiefoto selecteren
- De kleurkiezer gebruiken
- Voorgestelde kleurmengsels sorteren
- Dekking en transparantie van verf
- Kleurtemperatuur: warme en koele kleuren
- De kleurkiezer gebruiken zonder foto
- De tool Palet gebruiken
- Rechtstreeks toegang tot het palet met de kleurkiezer
- Een palet afdrukken
- De kleurstaalmodus gebruiken
- Over ArtistAssistApp
Met de ArtistAssistApp kunt u elke kleur van uw referentiefoto nauwkeurig mengen met behulp van specifieke kleuren van specifieke merken die u bij de hand heeft. Met deze functie kunt u een deel van uw foto selecteren en de kleur van dat deel van de foto bepalen. U kunt de steekproefgrootte aanpassen en een enkele pixel kiezen of een grotere selectie maken om een gemiddelde kleur voor de steekproef te krijgen.
ArtistAssistApp bevat een database met kleurbereiken van verschillende fabrikanten, en de app stelt de kleur voor die het dichtst in de buurt komt van een bepaald bereik dan de kleur die op de foto is gekozen. De verschillende merken zijn georganiseerd in verschillende media zoals aquarel, acrylverf, oliën, stiften, enz. Voor die media die het mengen van kleuren mogelijk maken om nieuwe kleurvariaties te creëren, doet de app suggesties voor welke kleuren uit uw persoonlijke kleursets het beste kunnen worden gemengd om een nauwkeurige kleurovereenkomst met de kleur in de foto te produceren.
De app is ook handig bij het kiezen van kleuren uit grote potlood-, pastel- of markeerreeksen wanneer u een nauwkeurige kleurovereenkomst voor de tekening wilt vinden.
U kunt de keuzes binnen een bepaald bereik ook beperken tot de kleuren die u daadwerkelijk bezit.
Het selecteren van uw kunstmedium en kleuren
Voordat u de kleurkiezerfunctie kunt gebruiken, moet u een kleurenset maken. Kies uit honderden merken en kleuren degene die je bij de hand hebt of wilt gebruiken.
In het eerste tabblad, Kleurenset, moet u het kunstmedium en de kleuren selecteren waarmee u wilt schilderen.
Selecteer je kunstmedium. ArtistAssistApp ondersteunt aquarel, gouache, acrylverf, olieverf, kleurpotloden, aquarelpotloden, zachte pastel, harde pastel, pastelpotloden, oliepastel, acrylstiften en acrylgouache.
Selecteer een of meerdere kleurmerken die je bij de hand hebt.
Selecteer een van de standaard kleurensets of voeg handmatig de kleuren toe die je bij de hand hebt.
Wanneer je al je kleuren hebt geselecteerd, druk je op de knop Opslaan en doorgaan .
Vergeet niet om elke keer op de knop Opslaan en doorgaan te drukken als je je kunstmedium, merken of kleuren verandert.
Meer informatie over het maken en beheren van kleurensets vindt u in deze zelfstudie.
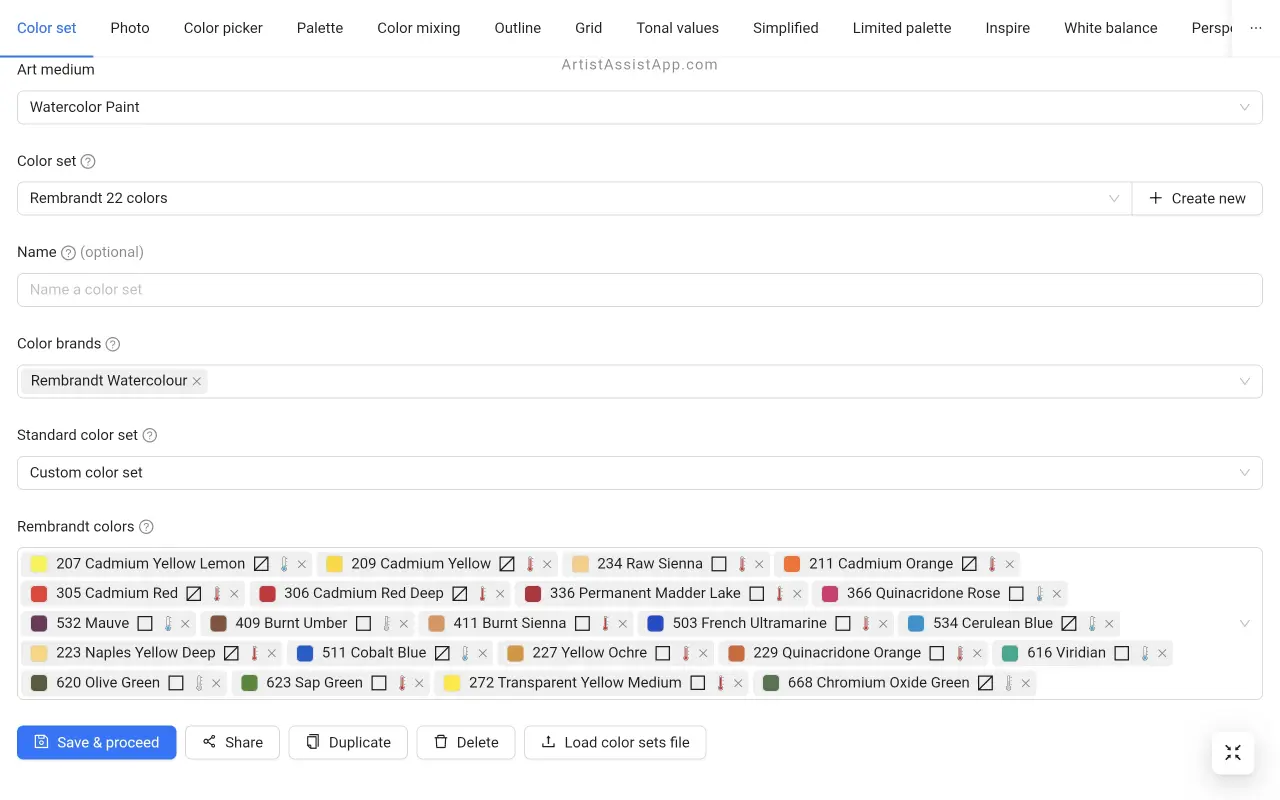
Uw referentiefoto selecteren
Voordat u de kleurkiezerfunctie kunt gebruiken, moet u mogelijk een referentiefoto selecteren nadat u een kleurenset hebt gemaakt.
Op het tweede tabblad, Foto, moet u de referentiefoto selecteren waaruit u wilt schilderen.
U kunt een referentiefoto van uw apparaat selecteren door op de knop Foto selecteren te drukken.
Als je gewoon wat wilt spelen, kun je een van de voorbeeldfoto's kiezen door erop te klikken.
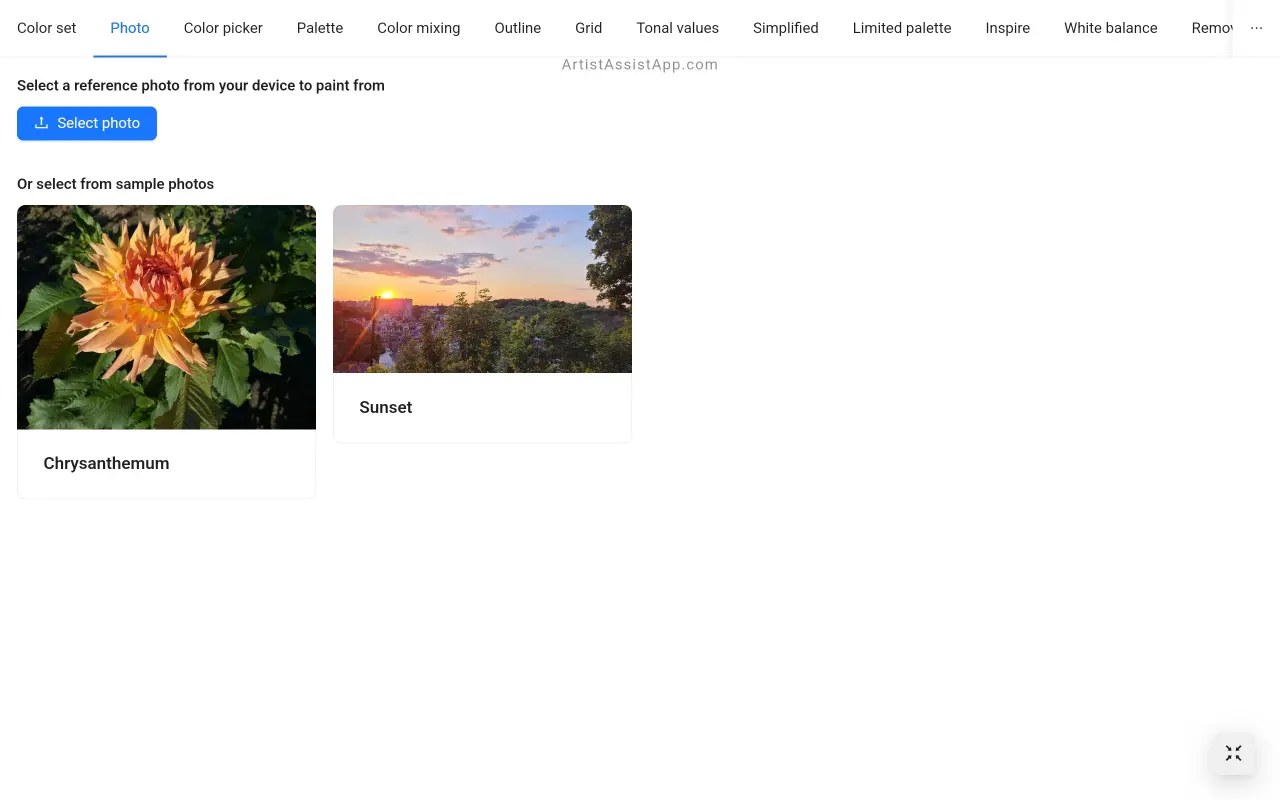
De app slaat de nieuwste 12 foto's die van uw apparaat zijn geïmporteerd op als recente foto's voor eenvoudige toegang. Klik de volgende keer gewoon op een van de recente foto's in plaats van op uw apparaat te bladeren.
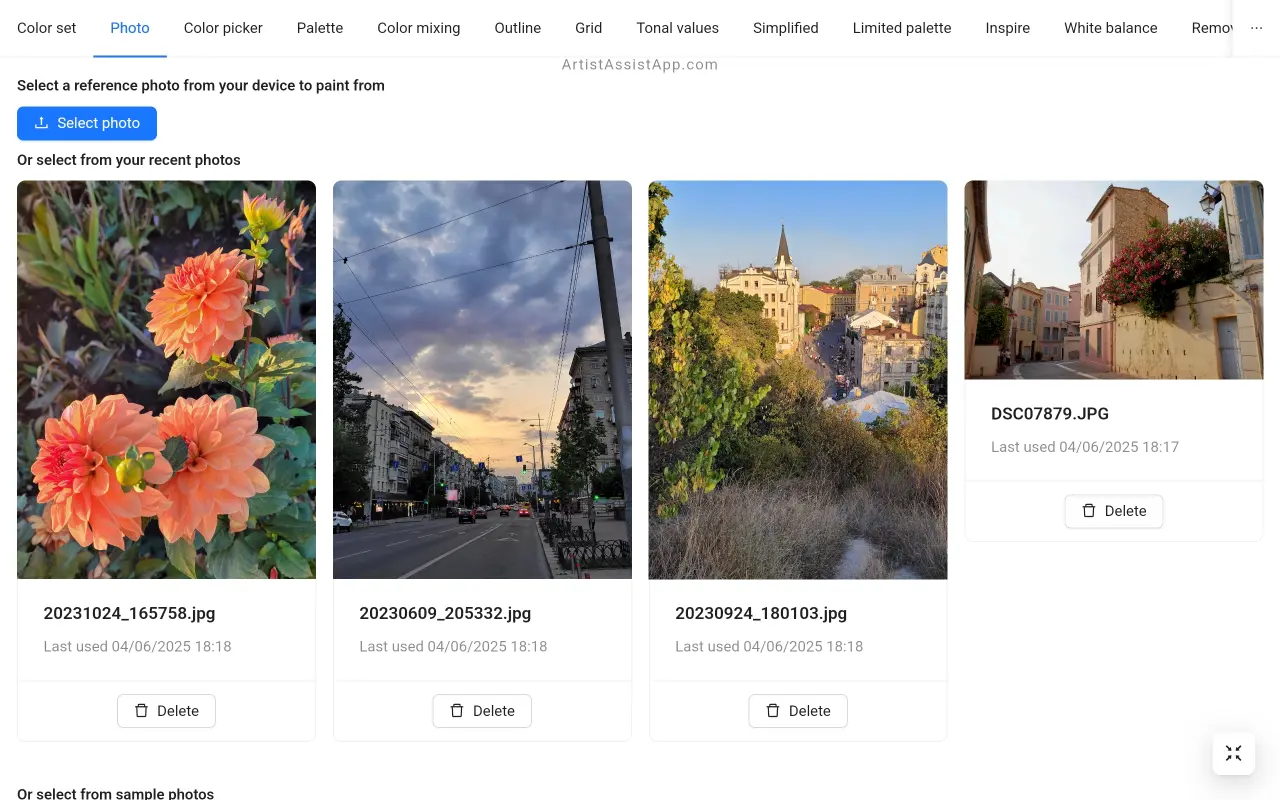
U kunt altijd teruggaan naar de tabbladen Kleurenset of Foto en uw kleuren of de referentiefoto wijzigen.
De kleurkiezer gebruiken
Op het tabblad Kleurkiezer kunt u de dichtstbijzijnde overeenkomende kleur uit uw set vinden of een stapsgewijze handleiding voor het nauwkeurig mengen van elke kleur van uw referentiefoto.
Knijp om in te zoomen (of gebruik het muiswiel) en sleep om te pannen.
Klik of tik ergens in de foto om een doelkleur te kiezen die u uit uw kleuren wilt mengen.
U kunt de diameter van de kleurkiezer instellen. De app gebruikt de gemiddelde kleur van het cirkelvormige monstergebied als de doelkleur voor het mengen.
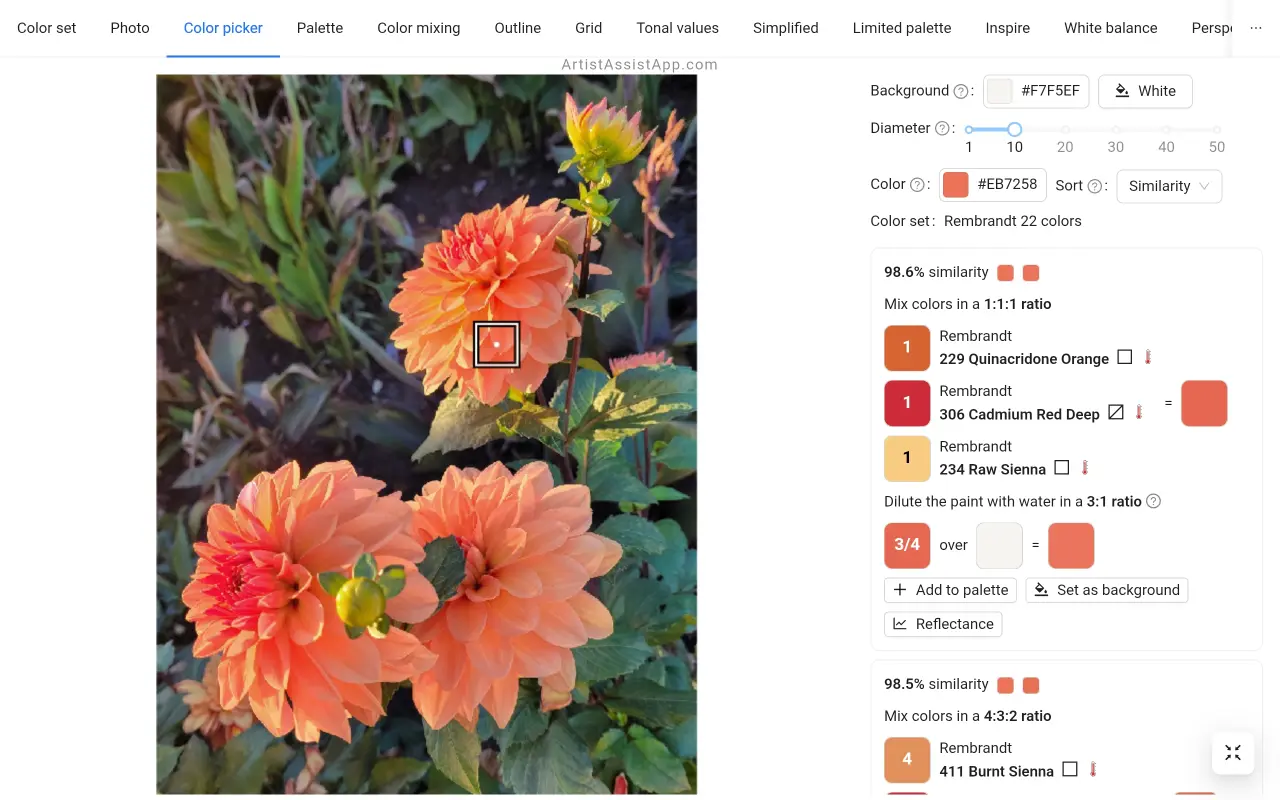
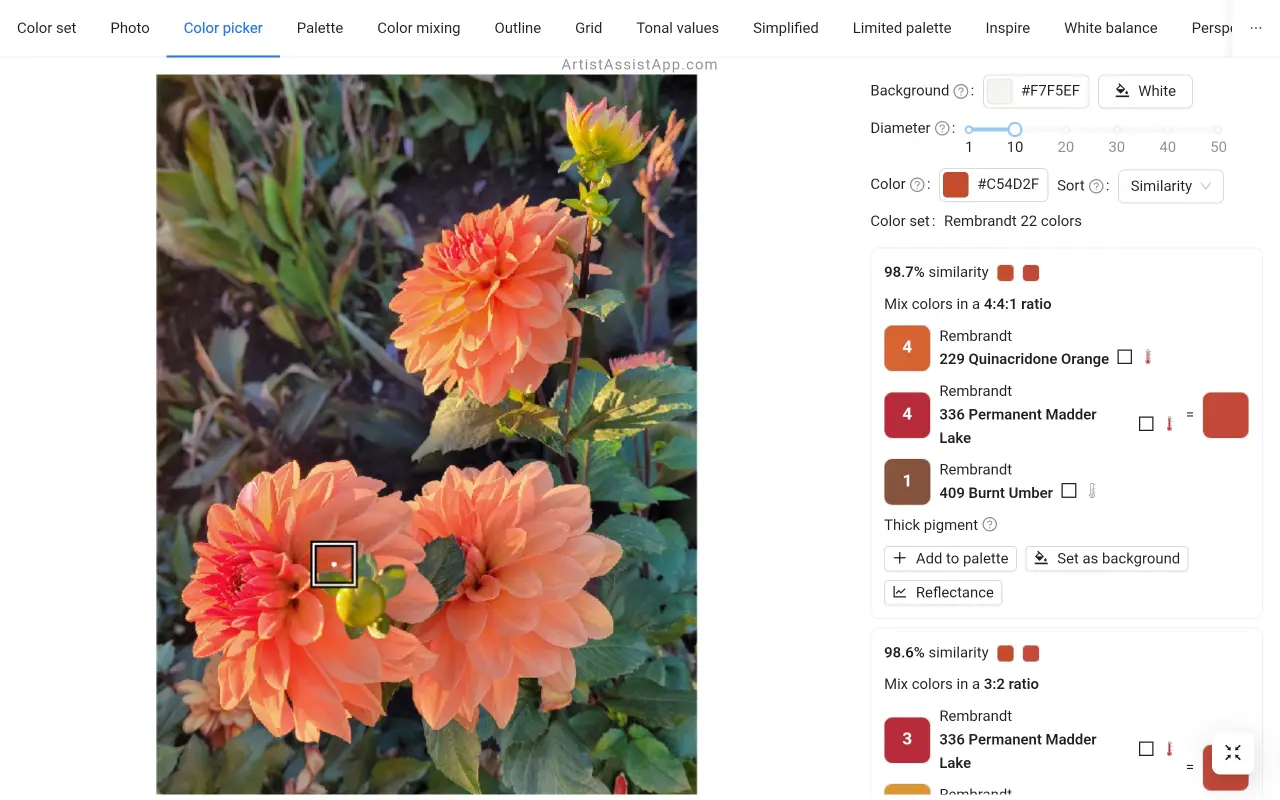
Voorgestelde kleurmengsels sorteren
Meestal is er meer dan één optie voor het mengen van de doelkleur. Daarom vergemakkelijkt de app het sorteren van meerdere kleurmengsels:
- Gelijkenis: Bij gelijkenis komt de meer gelijkenis eerst.
- Aantal kleuren: Door het aantal kleuren in het mengsel komen opties met minder kleuren op de eerste plaats.
- Dikte: Bij laagdikte komen dikke lagen op de eerste plaats, gevolgd door verdunde lagen.
De standaardsortering van kleurmengsels is gebaseerd op gelijkenis met de doelkleur.
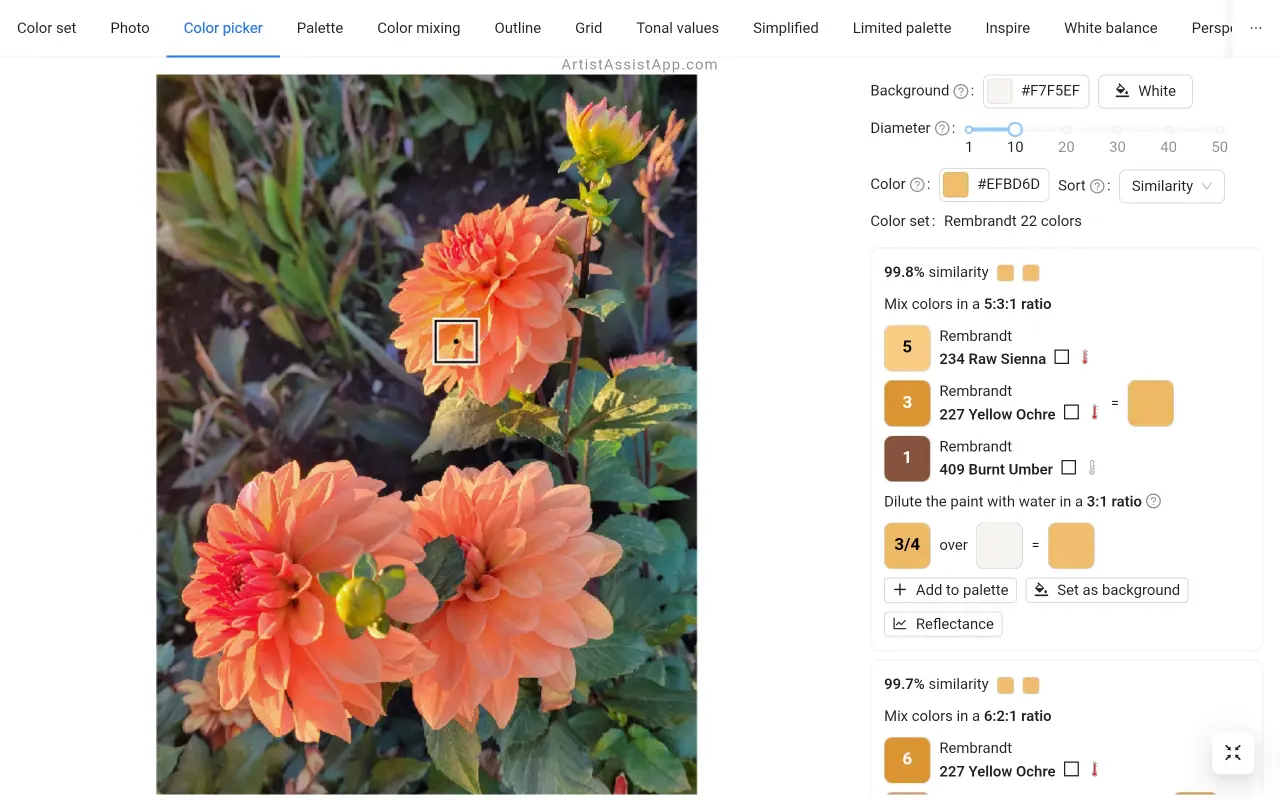
Sommige kunstenaars geven de voorkeur aan een enkele kleur in plaats van een veelkleurig mengsel, zelfs als het minder lijkt op de doelkleur.
Voor landschappen en stadsgezichten wilt u misschien kleuren realistisch mengen. Maar voor planten en bloemen wil je bijvoorbeeld misschien kleuren niet per se perfect mengen zoals op de foto, maar levendiger.
Sommige kleuren kunnen alleen nauwkeurig worden gemengd vanaf 3 kleuren. Zeker als je een kleine kleurenset hebt. Maar hoe meer kleuren er in het mengsel worden gemengd, hoe groter het risico dat je minder verzadigde kleuren krijgt. Om erachter te komen waarom, lees dit artikel over de basisprincipes van de traditionele kleurentheorie.
In landschappen en stadsgezichten zijn realistische kleuren vaak wenselijk, maar voor botanische schilderkunst geven sommige kunstenaars de voorkeur aan pure levendige kleuren.
Gebruik daarom de sorteermodus Gelijkenis om kleuren precies zo te mengen als op de foto. Als u de voorkeur geeft aan minder realistische maar levendige, pure kleuren, gebruikt u de sorteermodus Kleurentelling.
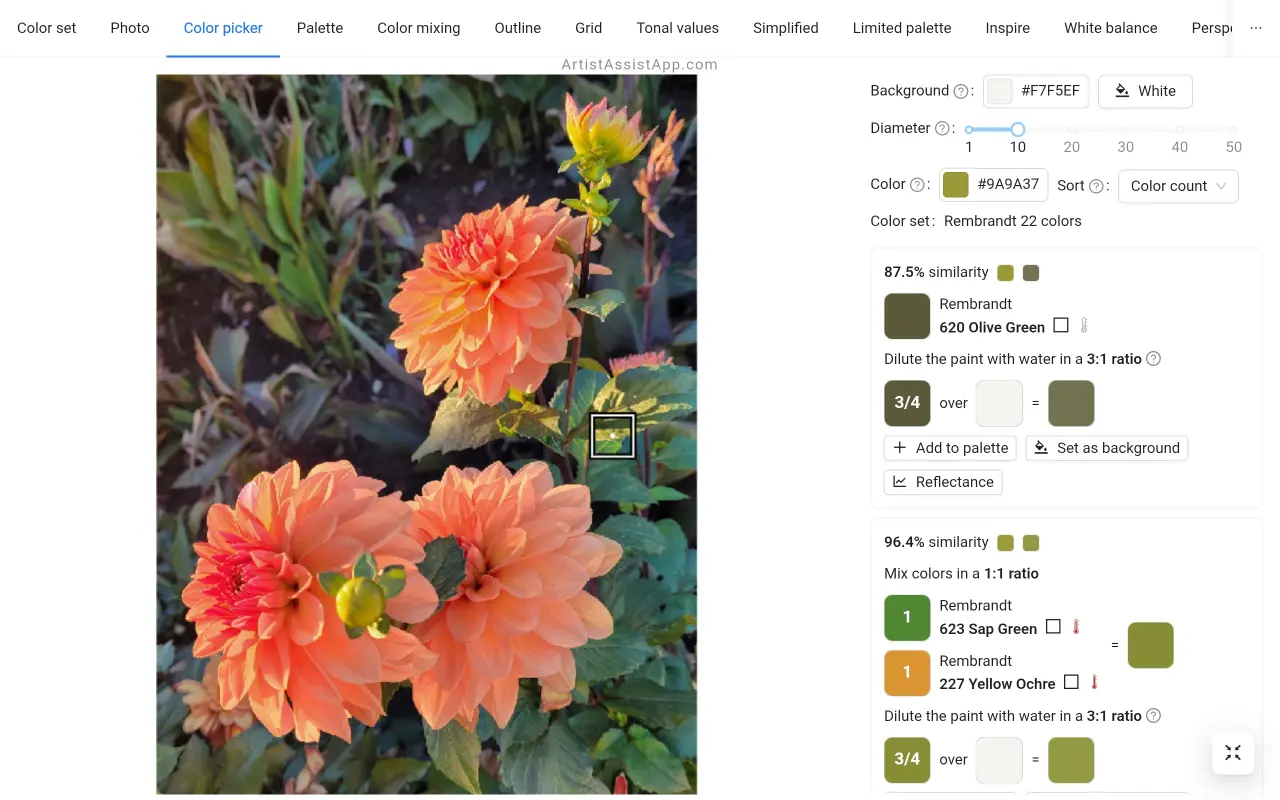
Leer in deze tutorial hoe je kleuren kunt mengen als een professional en waarom kleuren niet altijd zijn wat ze lijken.
Sommige kunstenaars die met acrylverf werken, verdunnen nooit een verflaag. Daarom is het nuttig om op dikte te sorteren om prioriteit te geven aan dikke kleurmengsels.
Dekking en transparantie van verf
ArtistAssistApp geeft een verfdekkings- en transparantiesymbool weer naast elke kleurnaam. U kunt kiezen welk kleurmengrecept u wilt gebruiken op basis van de kleurtemperatuur, of u kunt uw eigen kleurenset maken door kleuren te selecteren met de gewenste dekking en transparantie.
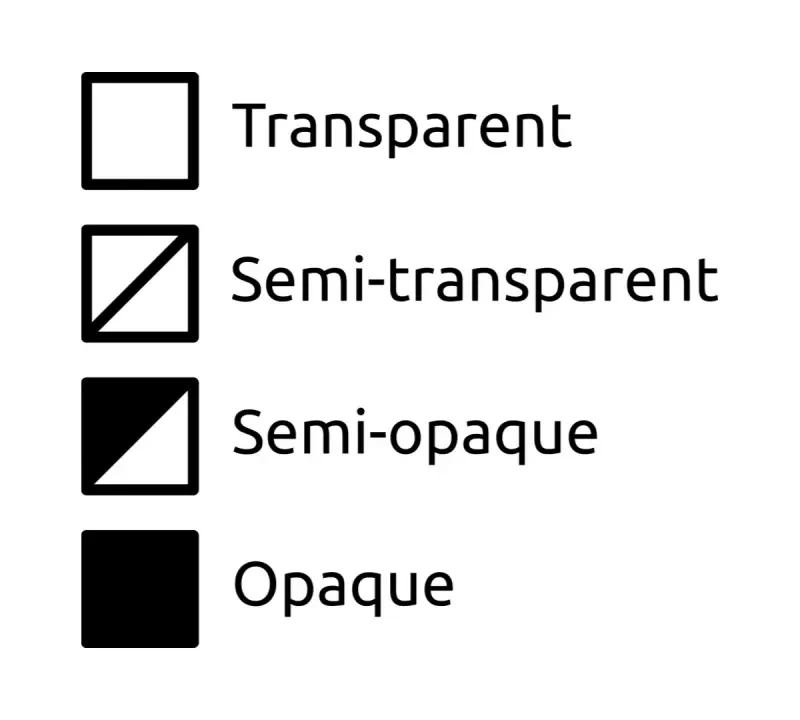
Meer informatie over de dekking en transparantie van verf vindt u in deze zelfstudie.
Kleurtemperatuur: warme en koele kleuren
ArtistAssistApp schat algoritmisch de kleurtemperatuur, of deze nu warm, koel of neutraal is, en toont het bijbehorende symbool naast de kleurnaam. U kunt een recept voor het mengen van kleuren kiezen op basis van kleurtemperatuur, of uw eigen kleurenset maken door kleuren met de gewenste temperatuur te selecteren. Het is echter een schatting, dus de artistieke perceptie kan voor sommige kleuren variëren.
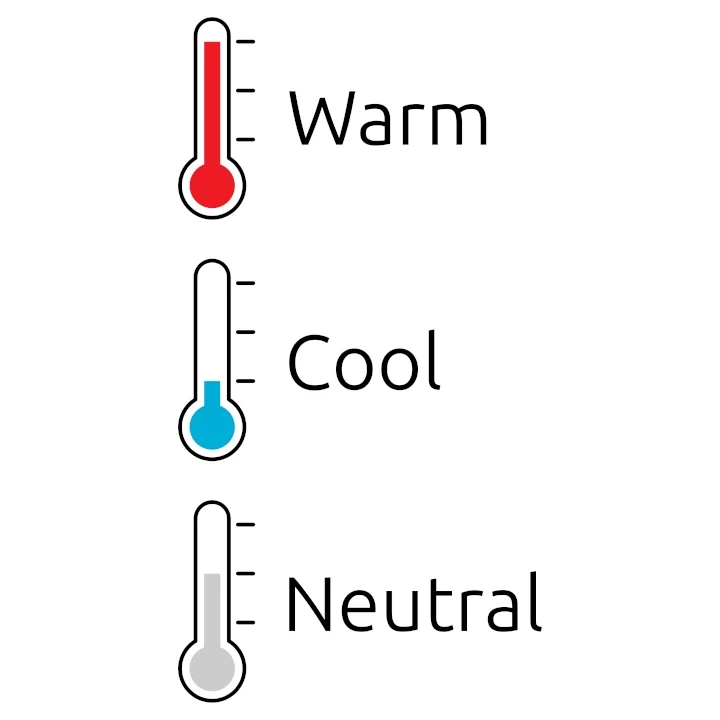
Leer meer over warme en koele kleuren in deze tutorial.
De kleurkiezer gebruiken zonder foto
U kunt het tabblad Kleurkiezer ook gebruiken zonder referentiefoto.
U kunt de doelkleur selecteren met behulp van de pop-up van de kleurkiezer naast het kleurlabel . U kunt de doelkleur interactief selecteren of door de HEX-code in te voeren.
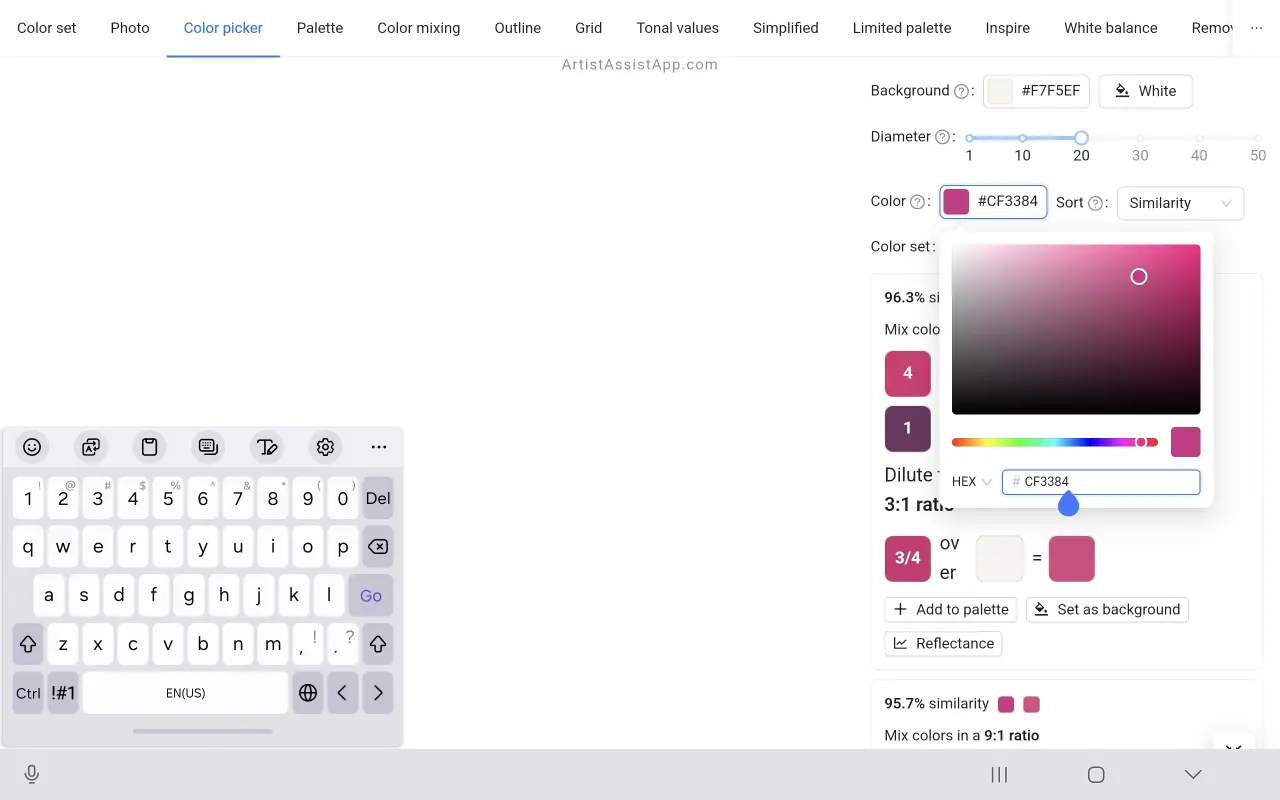
De tool Palet gebruiken
U kunt instructies over het mengen van bepaalde kleuren opslaan op het tabblad Palet , zodat u ze snel kunt raadplegen.
Er is één gemeenschappelijk palet en een apart palet voor elke referentiefoto.
Om een kleurmengsel op het palet op te slaan, drukt u op de knop Toevoegen aan palet onder de gewenste kleurenmenging.
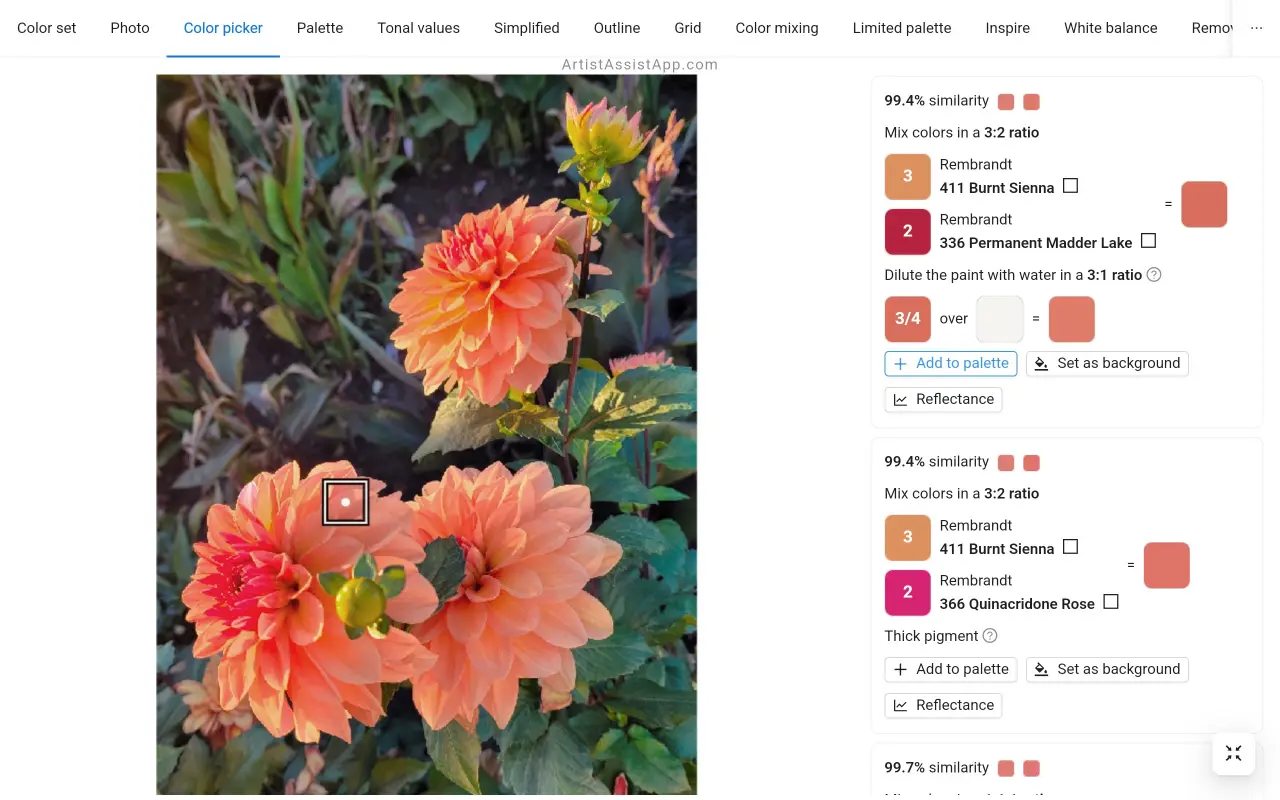
U kunt de kleurenmenging die u aan het palet toevoegt een naam geven op het tabblad Kleurkiezer . Door mengsels rechtstreeks op het tabblad Kleurkiezer een naam te geven, vergeet je nooit meer waar elk mengsel in het palet bij hoort.
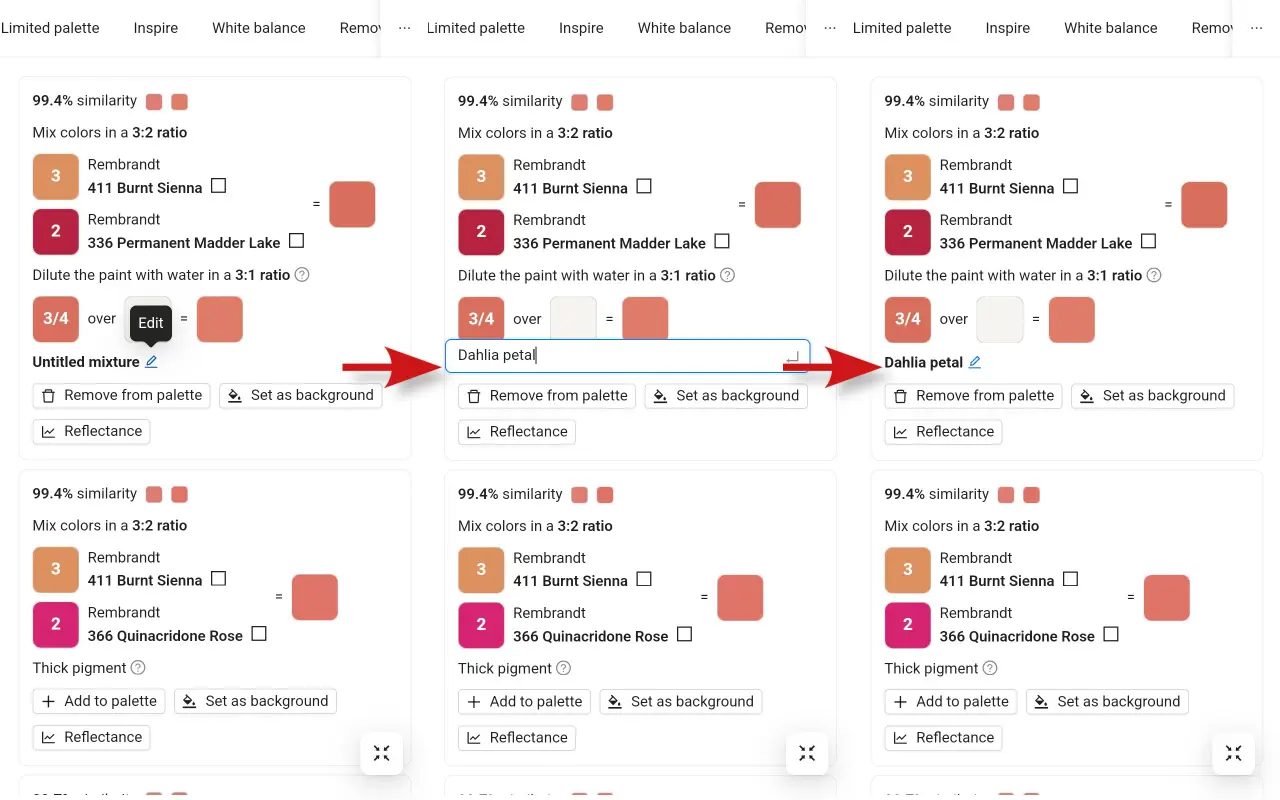
U kunt ook een naam geven aan de kleurenmix of deze bewerken op het tabblad Palet .
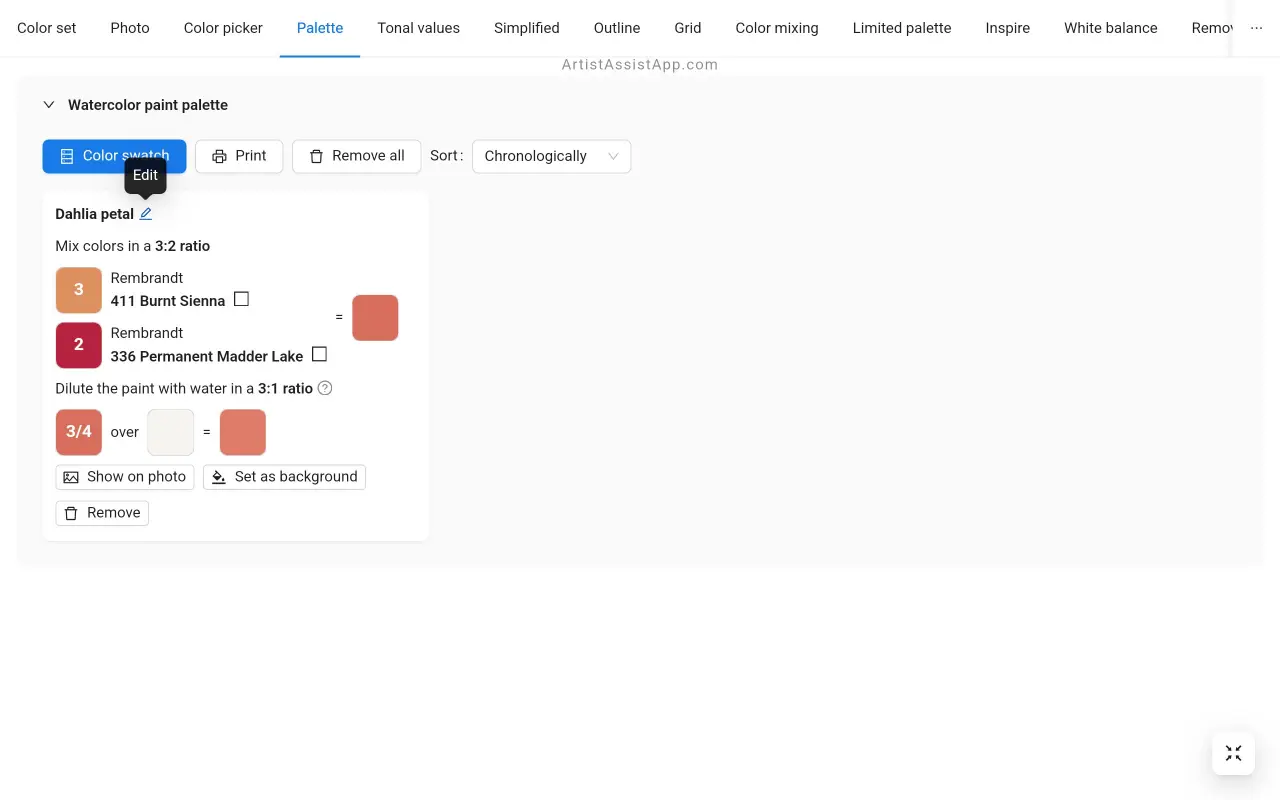
Het punt in de foto waar de kleur is gekozen, wordt ook opgeslagen. U kunt eenvoudig onthouden tot welk deel van de foto de kleurmenging behoort door op de knop Weergeven op foto te drukken.
U kunt kleurmengsels alfabetisch sorteren op naam of chronologisch op datum van toevoeging.

Rechtstreeks toegang tot het palet met de kleurkiezer
Alle kleuren die aan het palet worden toegevoegd, worden weergegeven als cirkels van de corresponderende kleuren op het tabblad Kleurkiezer . Dit elimineert de noodzaak om vaak over te schakelen naar het tabblad Palet . Wanneer u op een gekleurde cirkel klikt, wordt eerst de kleurmenging weergegeven die in het palet is opgeslagen, gevolgd door nieuwe mengsuggesties. Op deze manier kun je duidelijk zien waar je monsters voor je mengsels in het palet hebt gekozen en heb je direct toegang tot het opgeslagen mengselrecept.
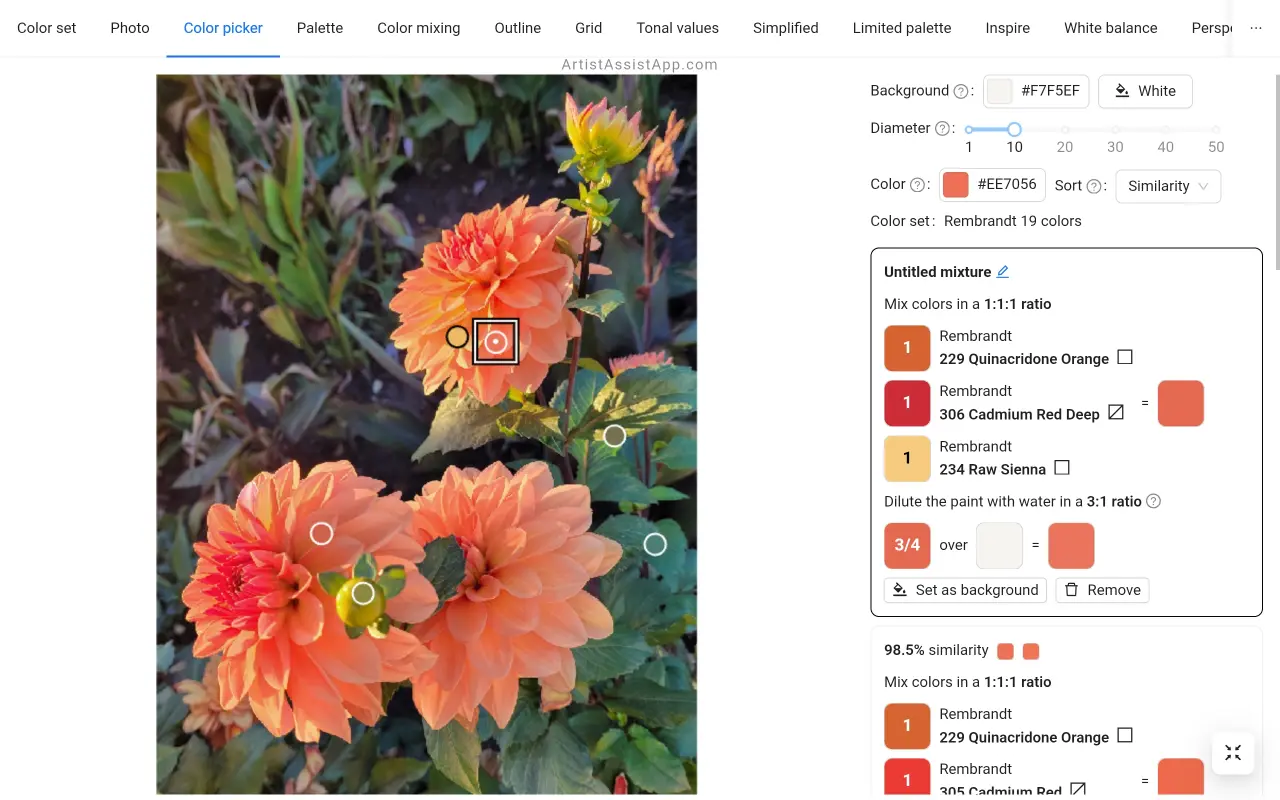
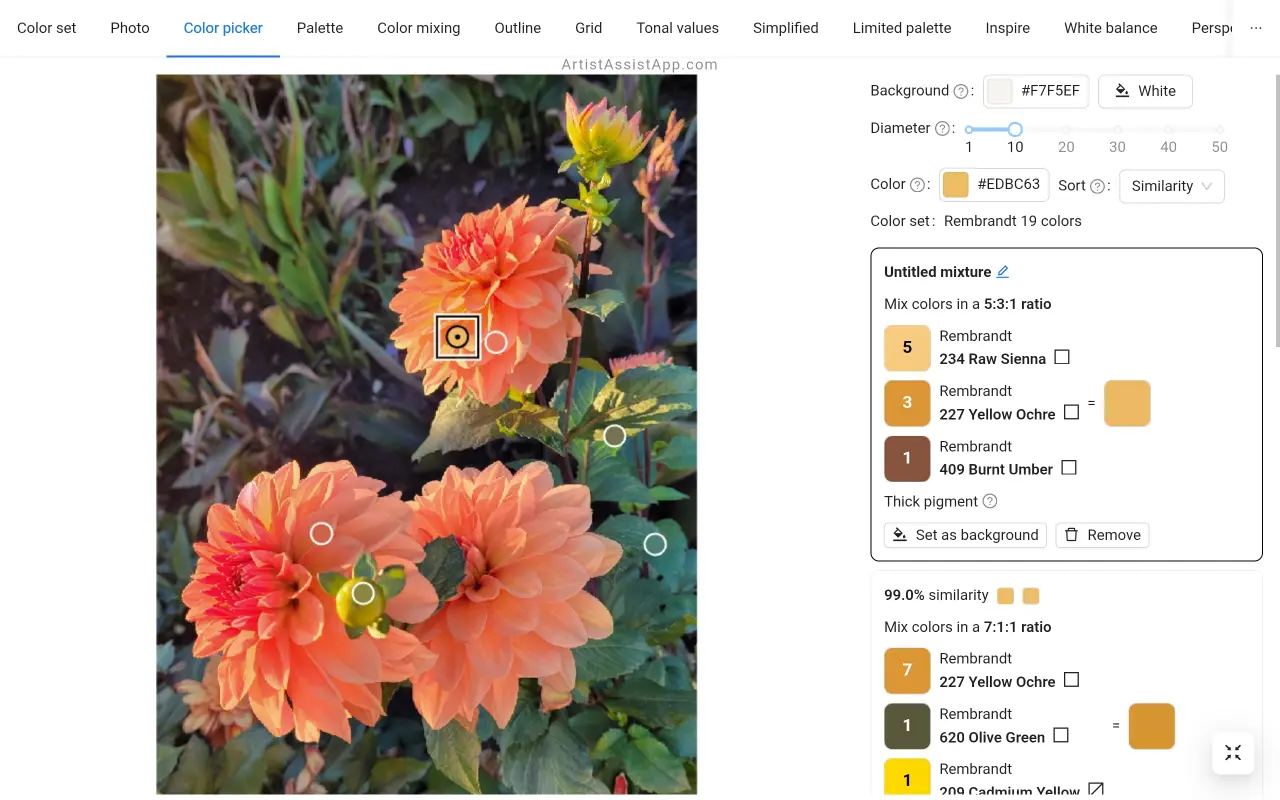
Een palet afdrukken
U kunt een palet met alle kleurmengsels afdrukken door op de knop Afdrukken te drukken. Liggende en staande paginastanden worden ondersteund.
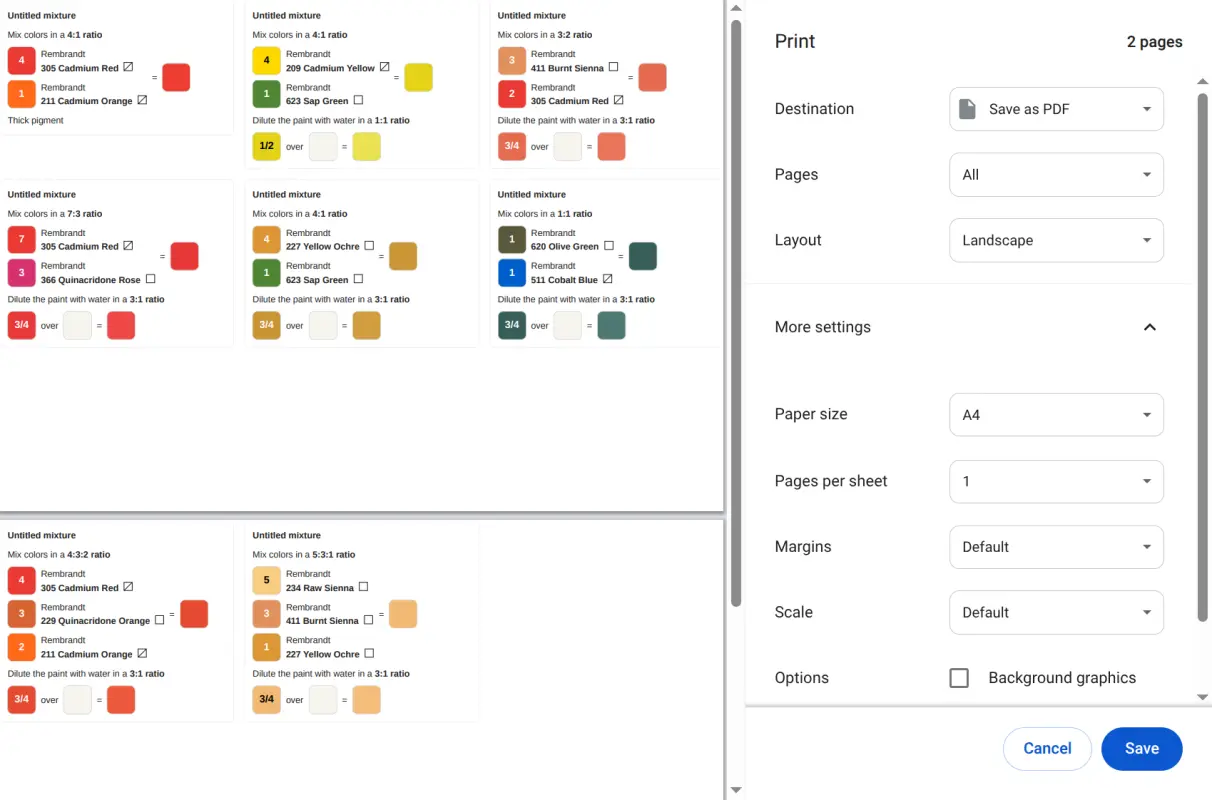
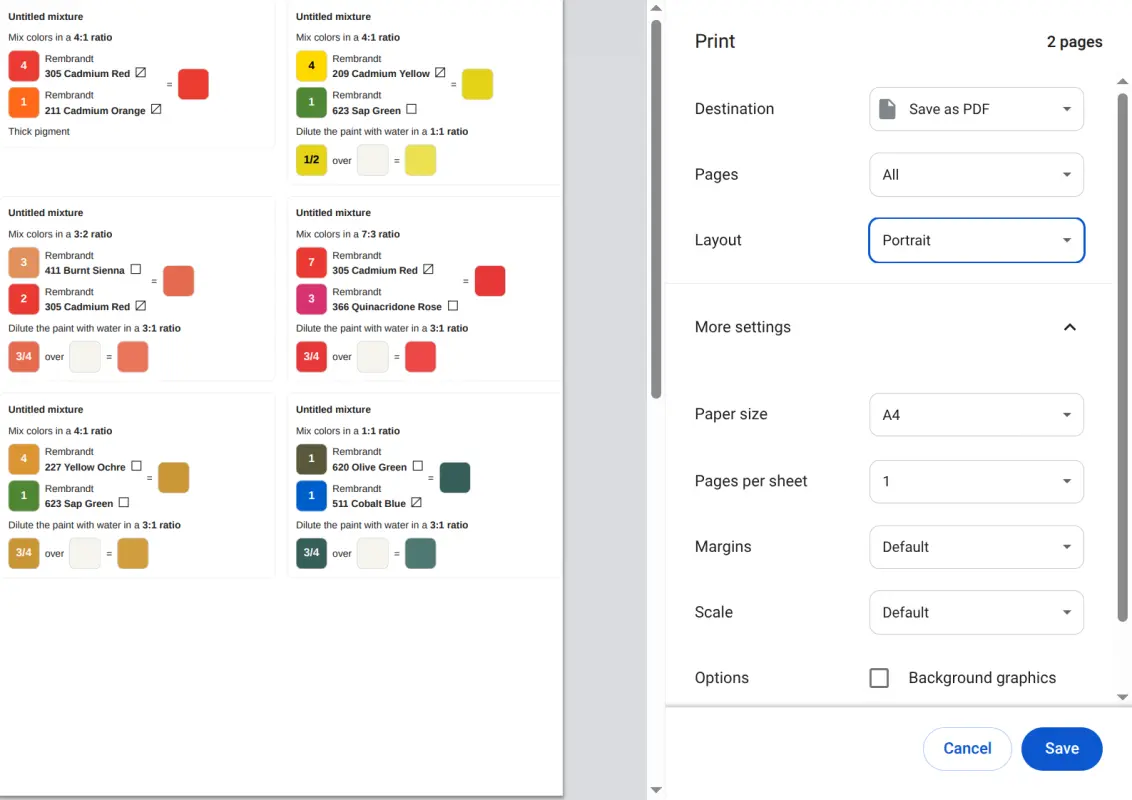
De kleurstaalmodus gebruiken
Ga naar de kleurstalenmodus door op de knop Kleurstaal te drukken, waardoor alle paletkleuren naast de foto worden gestapeld.
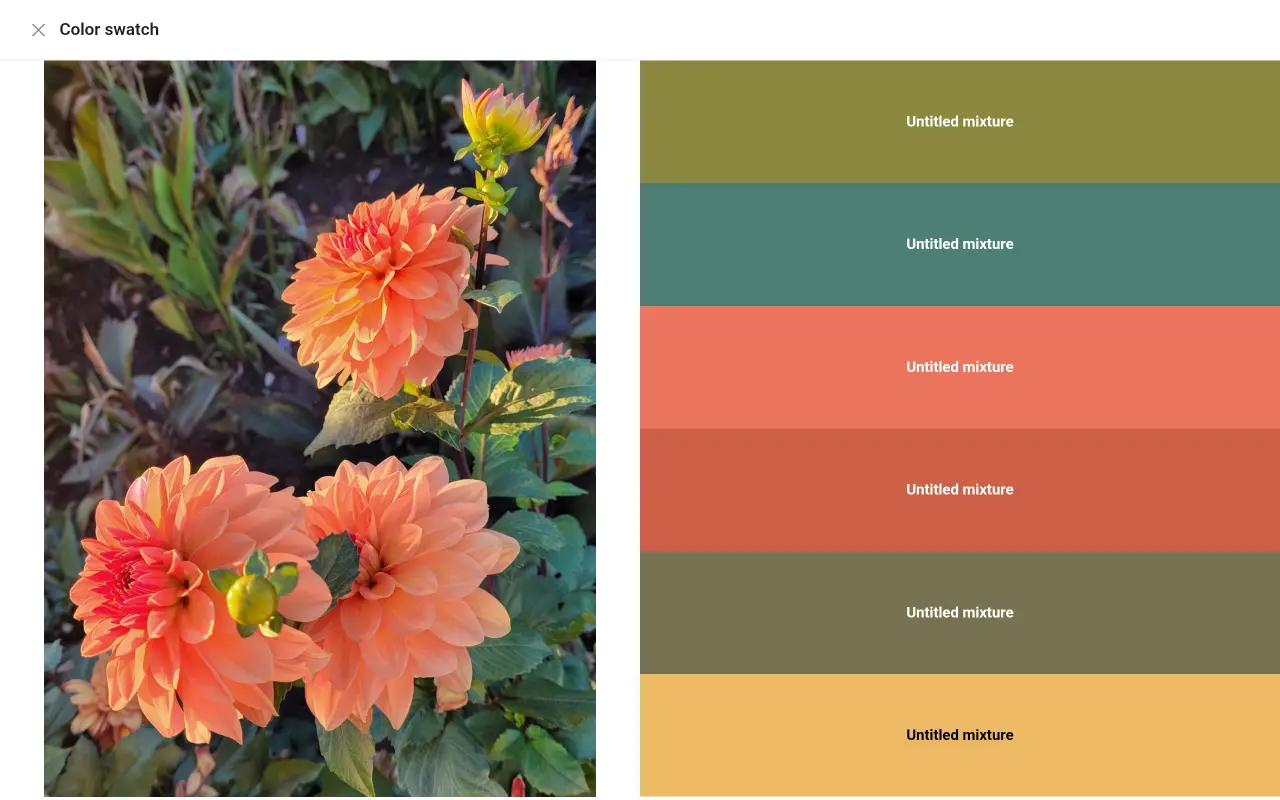
Over ArtistAssistApp
ArtistAssistApp, ook bekend als Artist Assist App, is een web-app voor artiesten om elke kleur van een foto nauwkeurig te mengen, toonwaarden te analyseren, een foto om te zetten in een overzicht, te tekenen met de rastermethode, te schilderen met een beperkt palet, een foto te vereenvoudigen, de achtergrond van een afbeelding te verwijderen, foto's paarsgewijs te vergelijken en meer.
Probeer het nu gratis om https://app.artistassistapp.com je schilder- en tekenvaardigheden te verbeteren en verbluffende kunstwerken te maken.